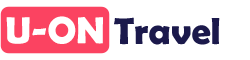Работа с заявкой осуществляется в разделе: Заявки - Список заявок.
Если заявка не создается автоматически из перевода обращения в заявку или у вас нет интеграции с определенными сервисами по автоматическому переносу заявки в U-ON.Travel, вы создаете ее вручную по кнопке "Создать" из главного меню.
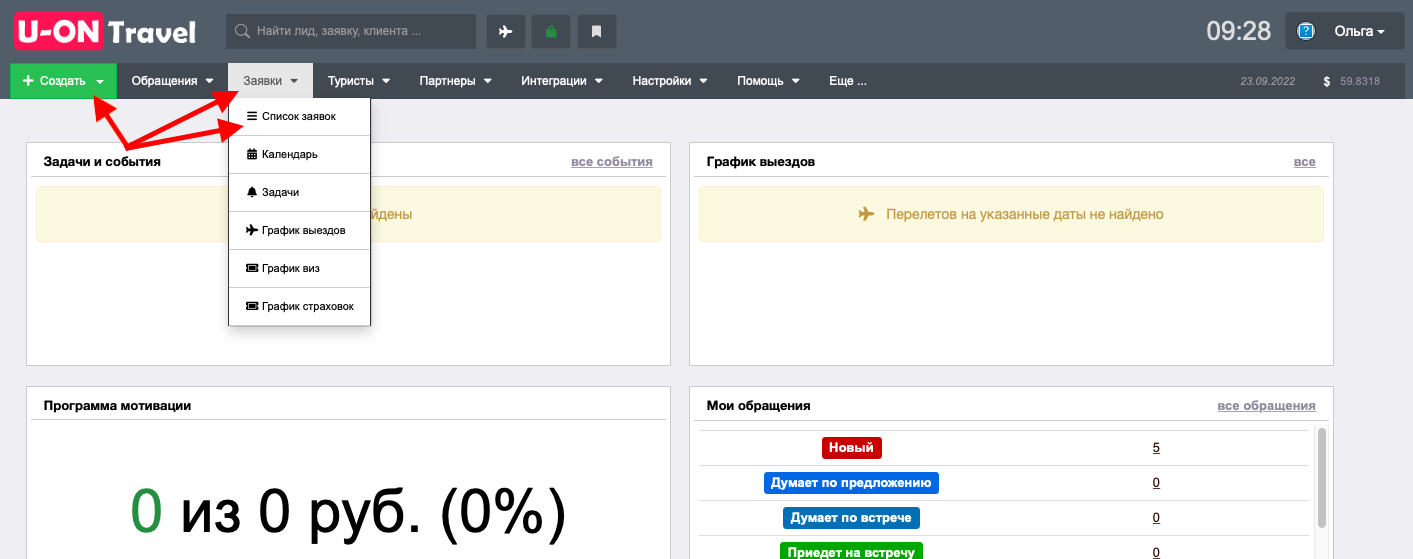
Верхняя панель заявки состоит из следующего функционала:
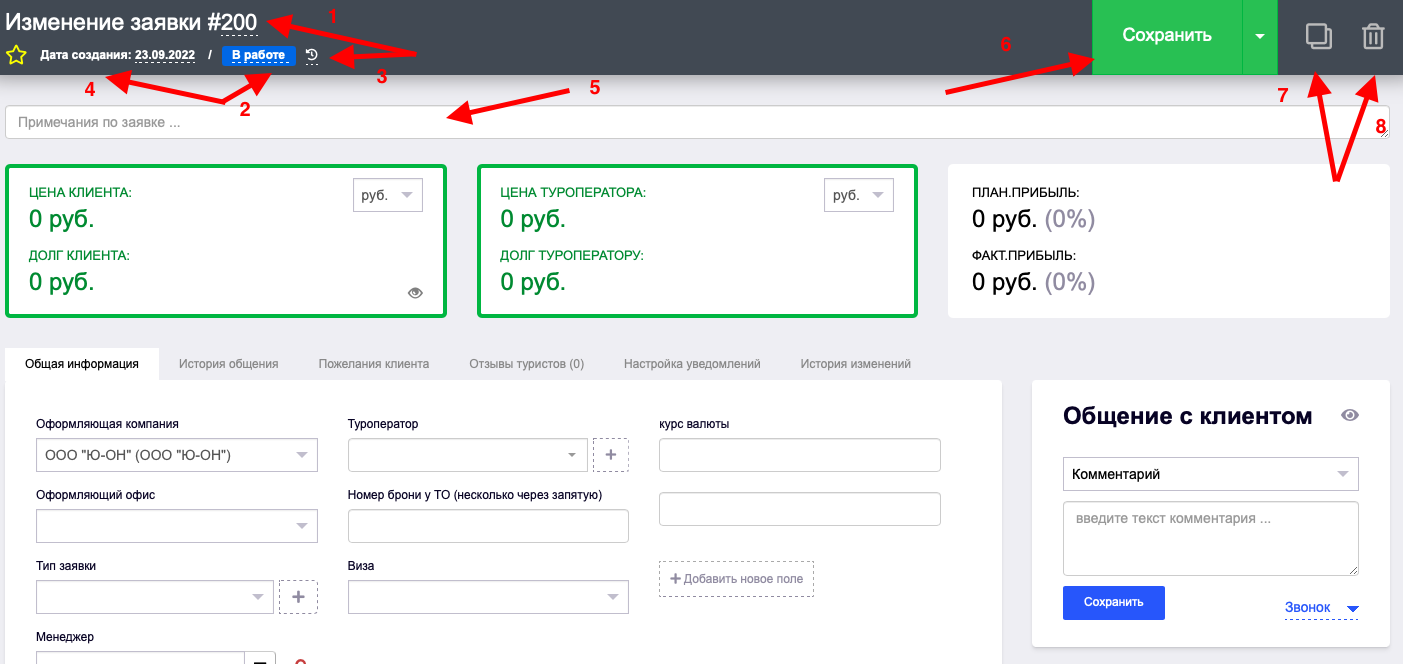
1. Номер заявки, создается автоматически. Можно настроить нумерацию, которая используется именно в вашей компании: Нумерация заявок
2. Статус заявки, при работе с заявкой его необходимо менять, чтобы вы знали, в каком статусе заявка находится именно сейчас.
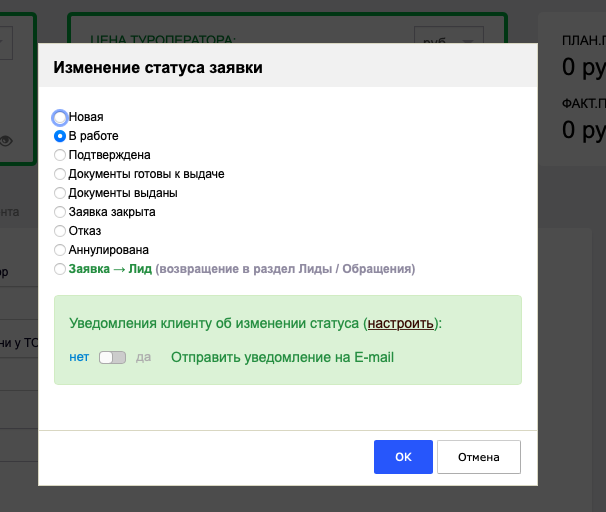
Уведомления клиента об изменении статуса заявки можно отправить на E-mail, для настройки функции нажмите кликабельную ссылку "настроить" и включите переключатель на "да".
3. История движения по статусам, данный функционал позволяет посмотреть стадии заявки.
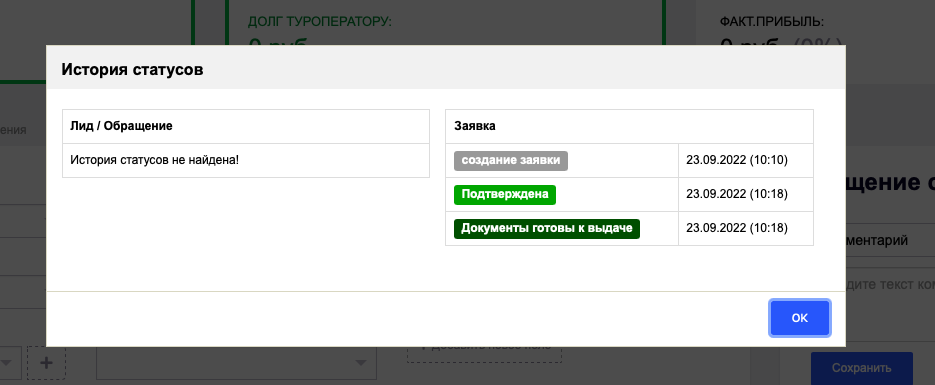
4. Дата создания заявки. Можно выбрать другую дату, например вчерашнюю.
5. Примечание по заявке, здесь вы можете указать любую необходимую именно вам информацию по заявке или клиенту, информация видна будет только вам.
6. Кнопка "Сохранить". Всегда нажимайте данную кнопку при добавлении новой информации. Можно нажать "Сохранить" или "Сохранить и НЕ закрывать" заявку.
7. Создание копии заявки.
8. Кнопка "Корзина" - удаление заявки. Не удаляйте заявки, если они не являются тестовыми, восстановить заявку нельзя, она удаляется НАВСЕГДА!
Заявка состоит из нескольких подразделов:
Общая информация
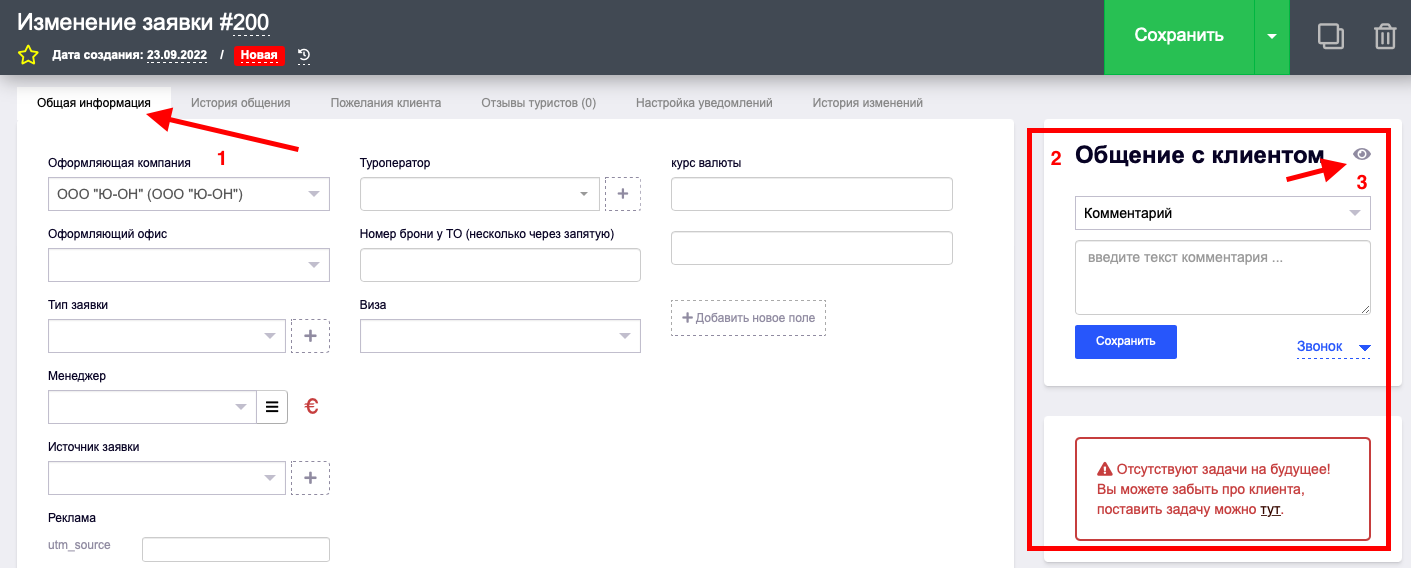
1. Необходимо заполнить поля, которые просит система. Если информации недостаточно для заполнения всех полей, ее можно внести позже.
2. Правый блок - "Общение с клиентом". В данном блоке вы вносите комментарии, задачи и т.д. Это очень важный блок, который позволяет вам вести историю общения и коммуникацию с клиентом, чтобы вы всегда были на связи и не забыли про туриста.
3. Кнопка "Глаз". Нажав на данную кнопку, вы можете скрыть блок "Общение с клиентом", если турист сидит перед вами при оформлении заявки.
После заполнения общей информации и постановки задач по заявке, необходимо добавить клиента/заказчика и туристов.
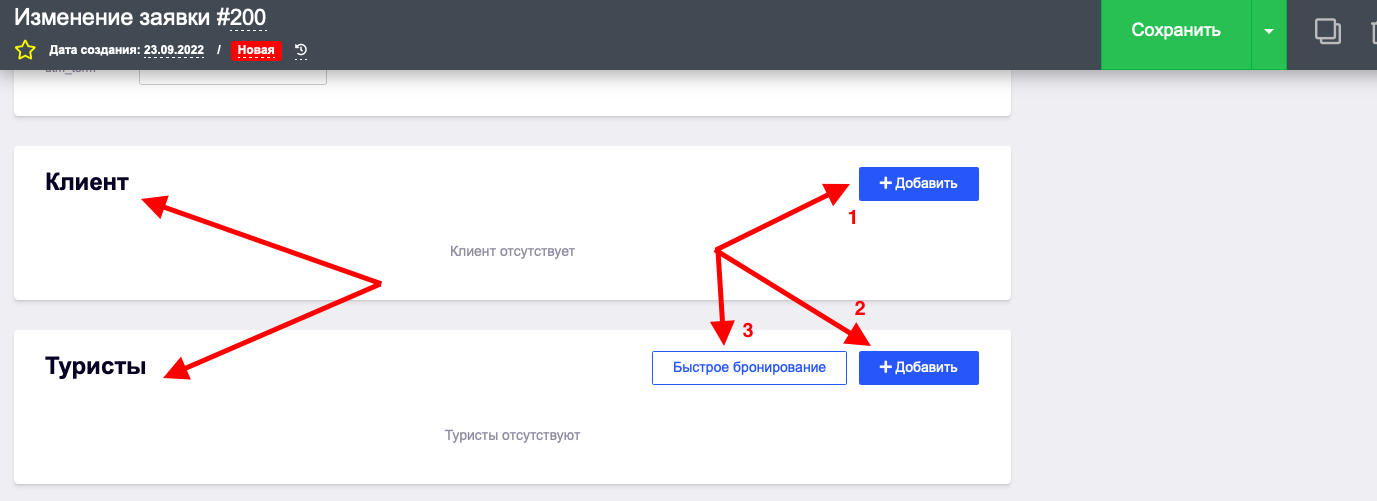
1. Добавить можно нового клиента или выбрать из существующих, если турист уже есть в вашей базе контактов.
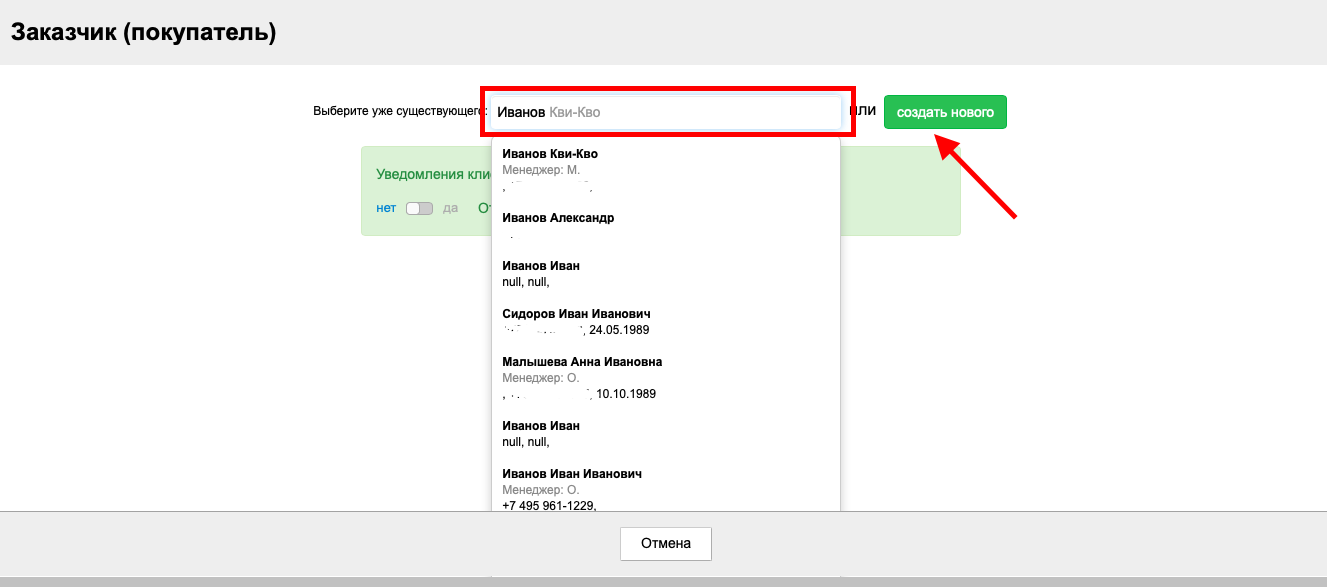
2. По аналогии добавляем туристов.
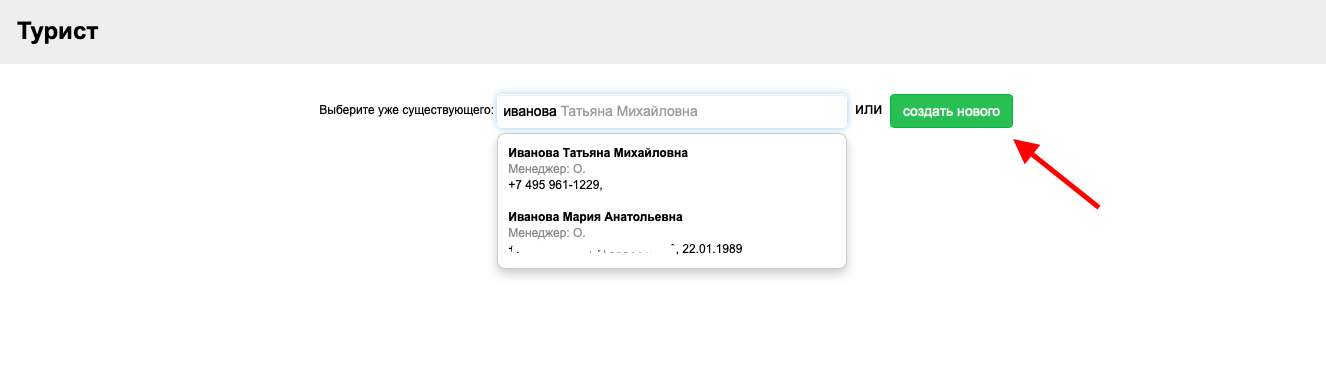
В итоге получим заполненные данные по заказчику и туристам.
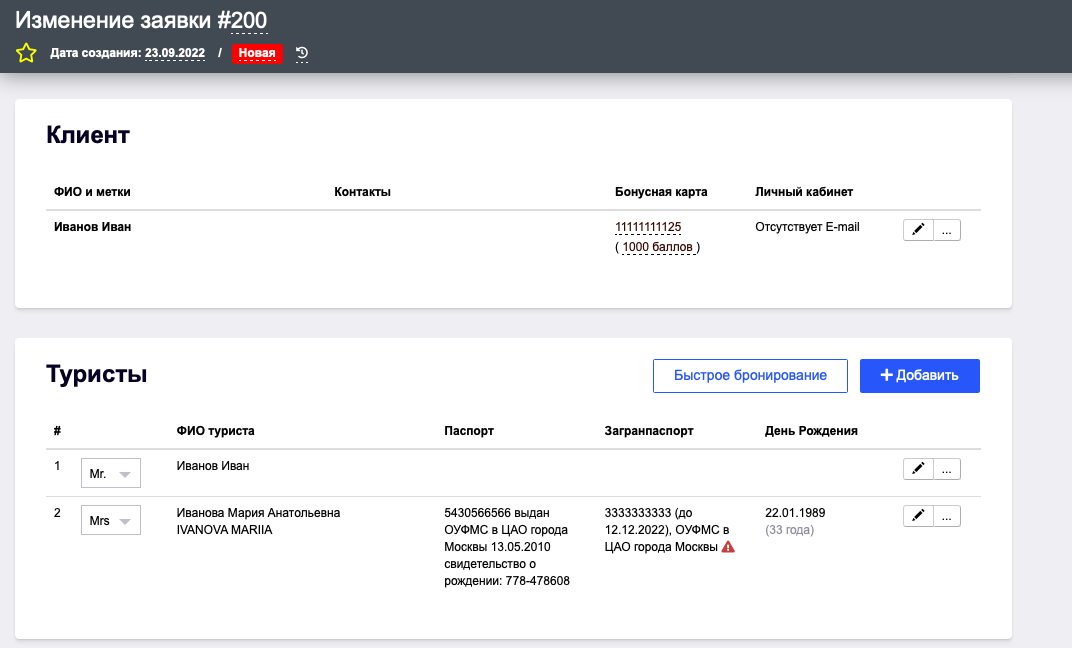
Если каких-то данных не хватает в карточке заказчика или туриста, необходимо нажать на кнопку "Карандаш" и внести их.
3. Быстрое бронирование. Подробнее о функционале по ссылке.
Далее необходимо добавить выбранные услуги.
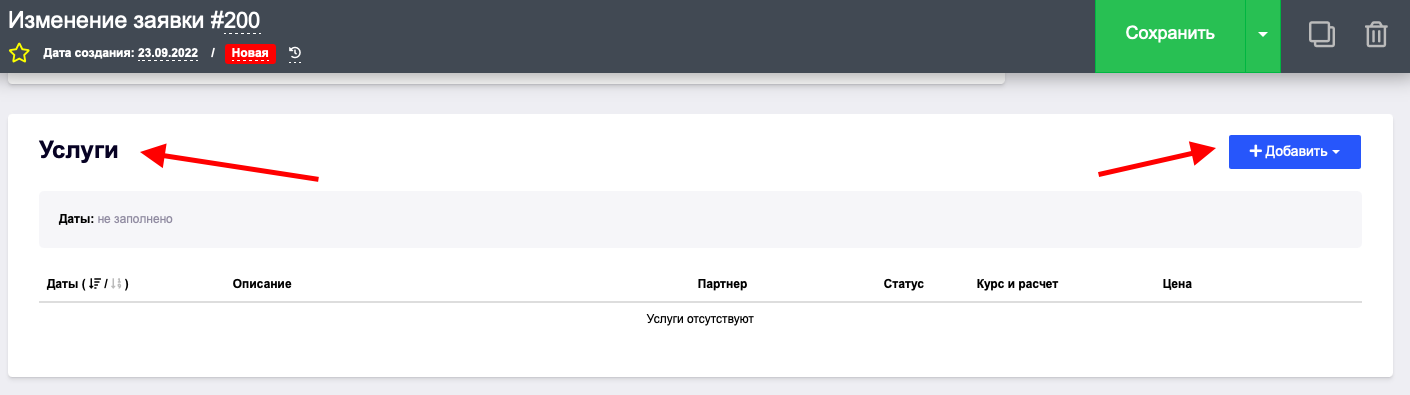
Выбираете необходимые услуги:
- пакетный тур;
- индивидуальная услуга;
- пакет из каталога "Я-оператор";
- услуга из каталога "Я-оператор".
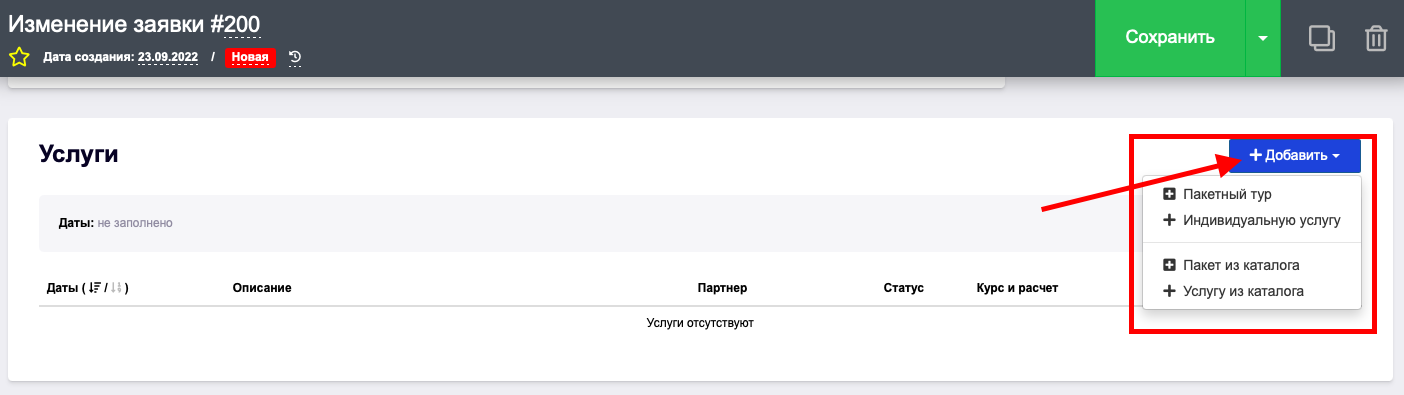
Например, добавляем "Пакетный тур" и заполняем поля данными, по выбранному отелю и стране.
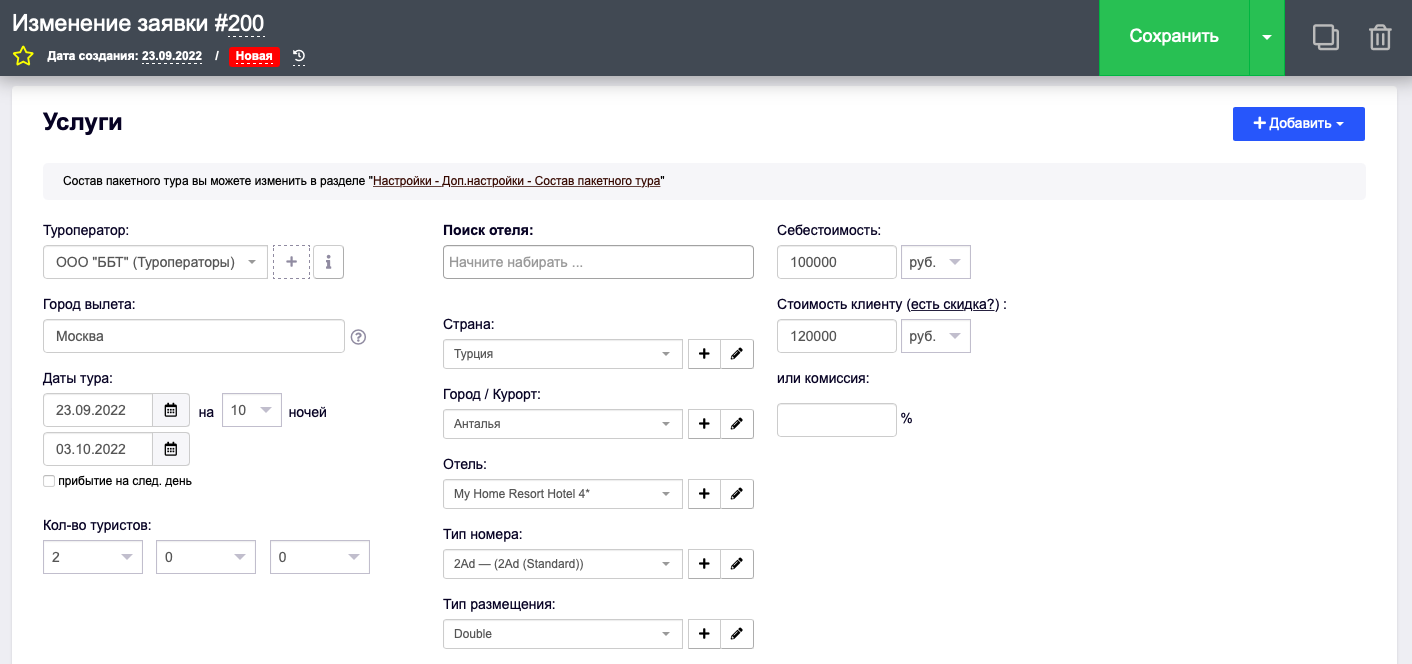
Заполняем визы, страховки, трансферы и данные по авиаперелету.
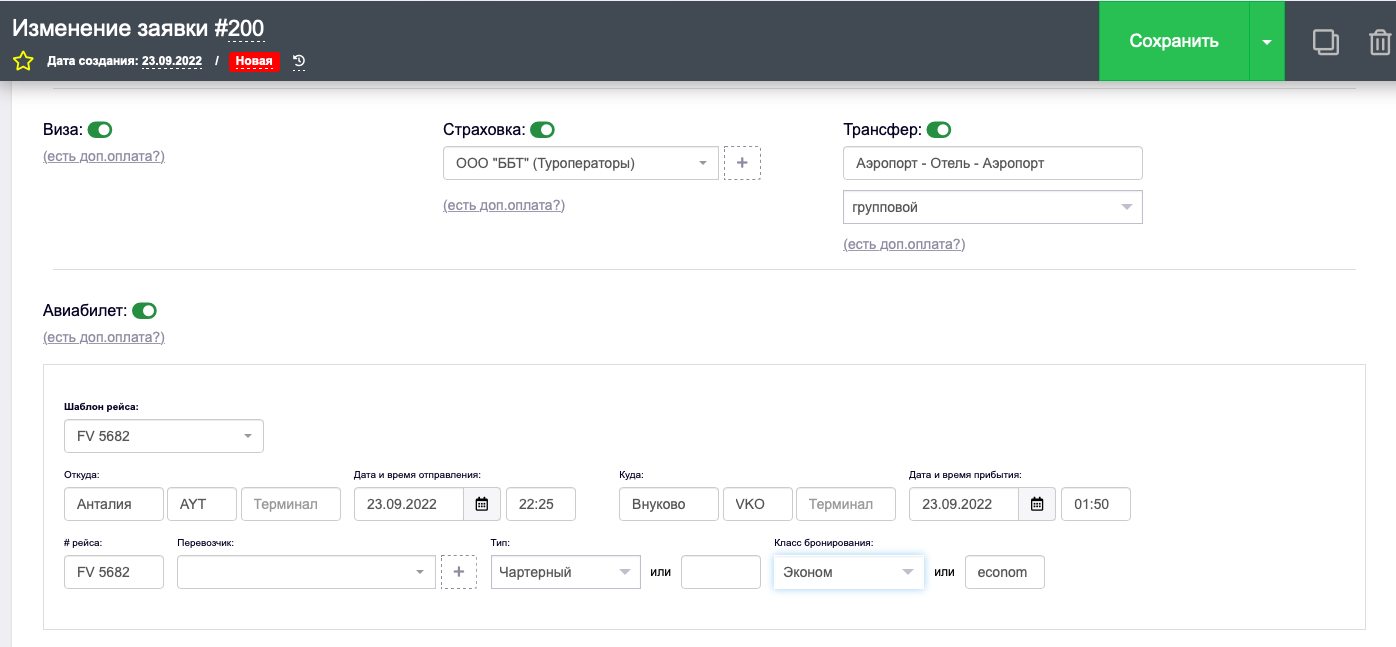
Если рейс с пересадкой, нажимаем кнопку "Добавить еще" и вносим информацию по второму рейсу. После чего нажимаем проверяем информацию по всему блоку "Услуги" и нажимаем "Сформировать из заполненных полей список услуг".
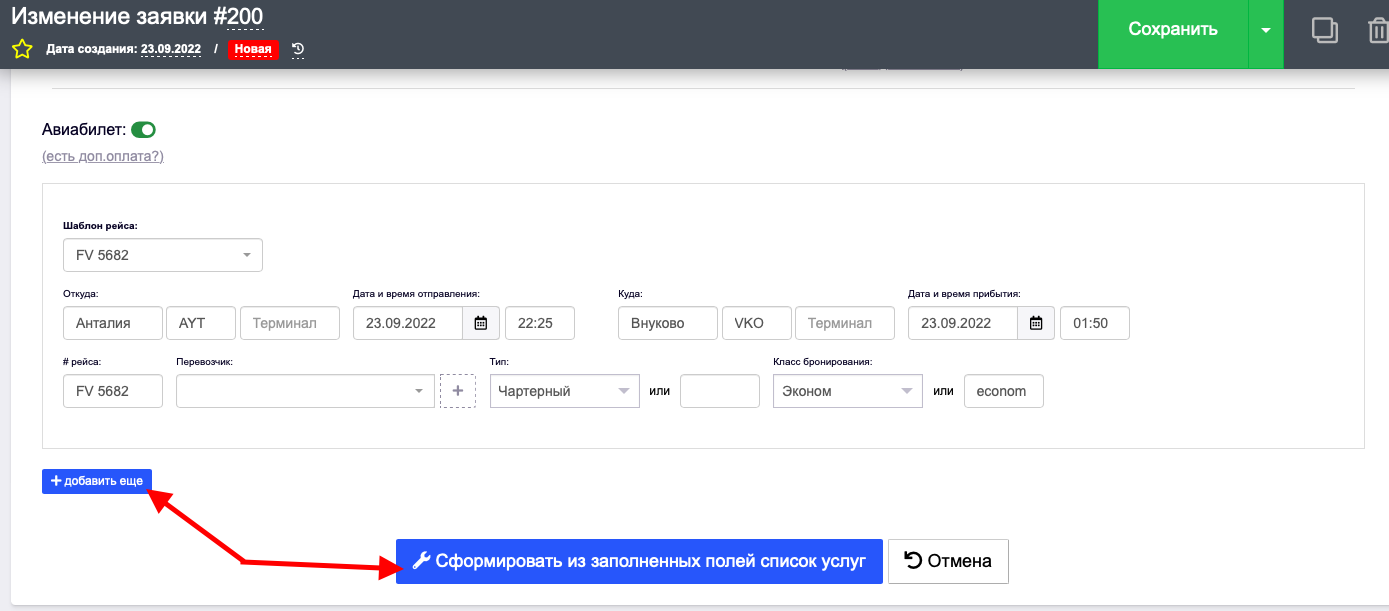
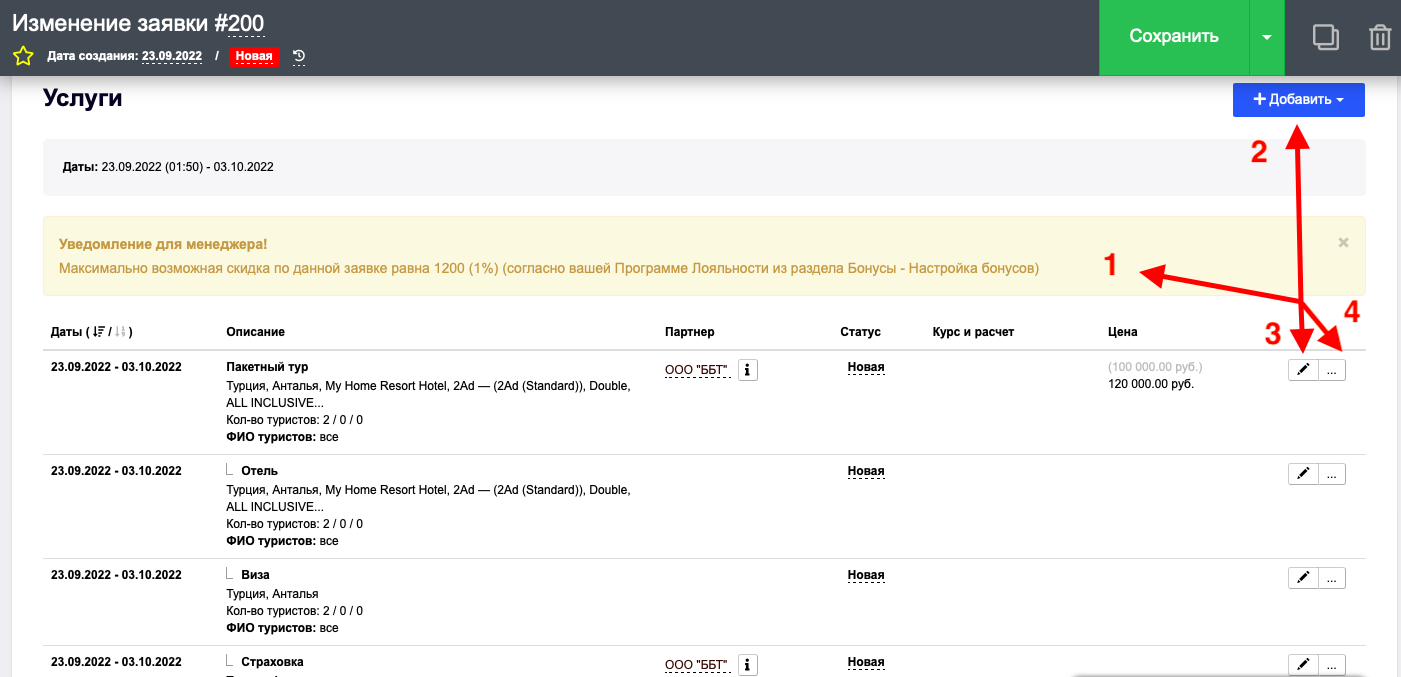
В сформированном блоке услуги вы можете:
1. Уведомление для менеджера, если у клиента есть скидка, система вам об этом подскажет. Скидка настраивается в разделе "Бонусы".
2. Можно добавить дополнительную услугу, которая не входит в пакетный тур.
3. Кнопка "карандаш" - изменение услуги или добавление дополнительной информации.
4. Кнопка "Многоточие", при ее использовании можно: удалить услугу из списка, выключить ее видимость или создать копию.
Переходим к блоку с расчетами.
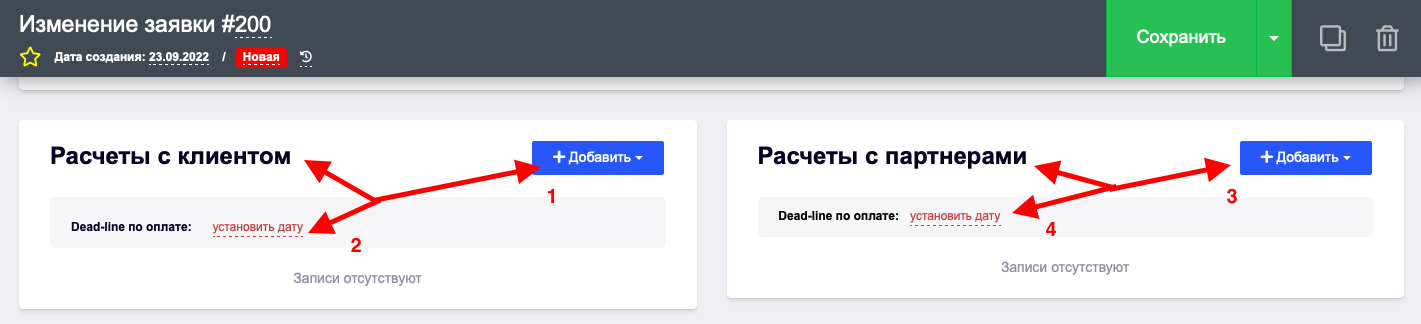
Расчеты с клиентом - это расчеты с вашим заказчиком.
При нажатии на кнопку "Добавить", вы выбираете из выпадающего списка способ оплаты:
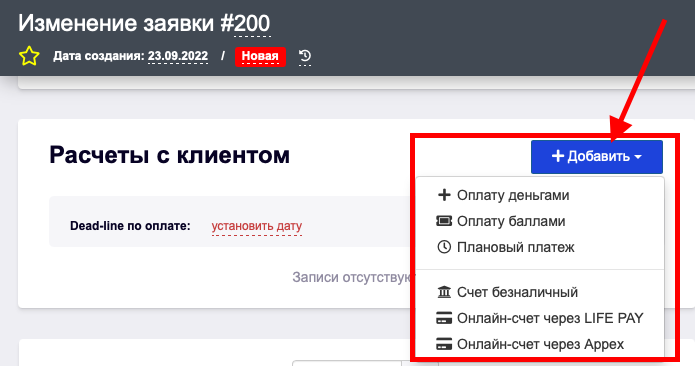
Важно! Чтобы отправить заказчику ссылку на оплату, у вас должна быть подключена интеграция с платежным сервисом или банком.
Например, выбираем наличную оплату:
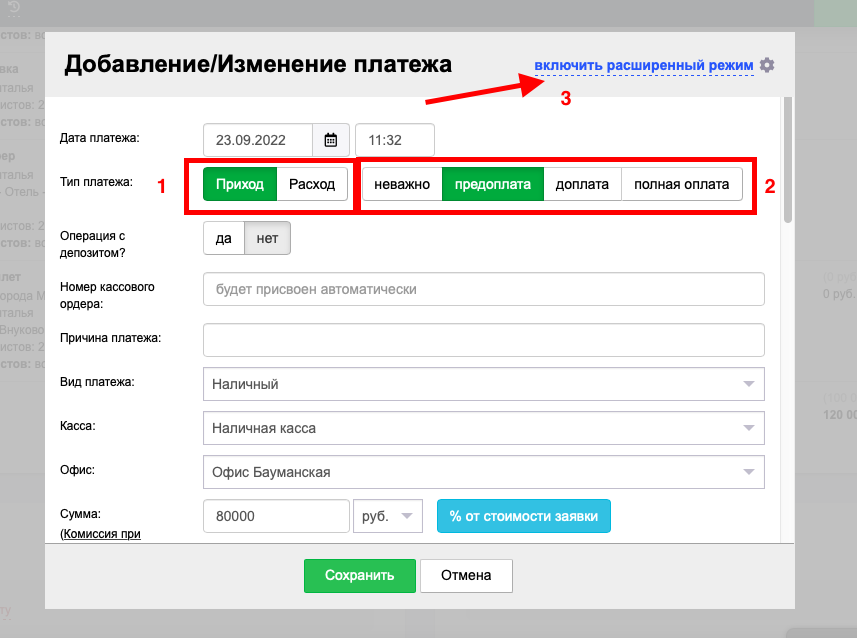
Заполняем необходимые поля.
1. По-умолчанию уже стоит "Приход", так как заказчик оплачивает в турагентство.
2. Можно выбрать тип оплаты: неважно, предоплата, доплата, полная оплата. Выбираем необходимый, например "предоплата".
3. Если у вас есть дополнительная информация по оплате, можно включить расширенный режим.
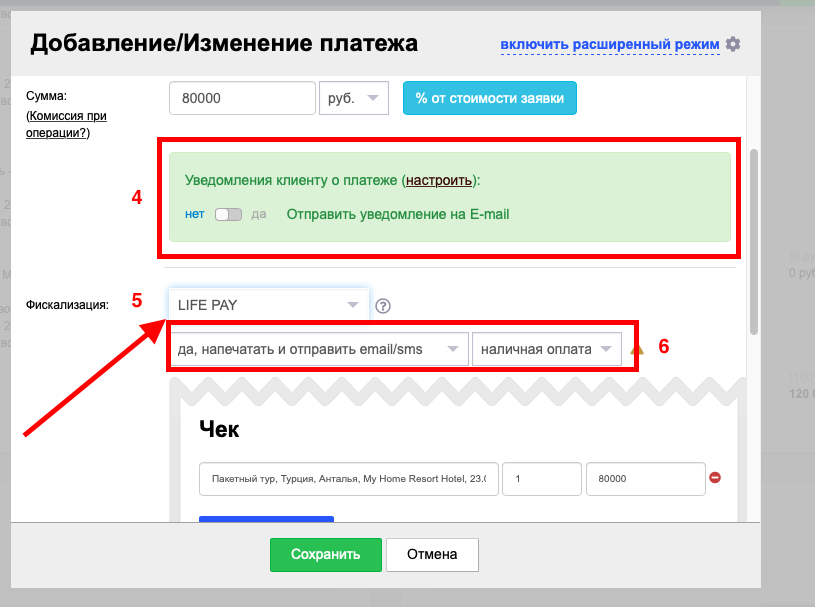
4. Можно настроить Уведомления клиенту о платеже, для этого воспользуйтесь инструкцией по кликабельной ссылке "настроить" и включите переключатель на "да".
5. Выбрать фискализацию по 54-ФЗ.
Важно! У вас должна быть настроена интеграция с сервисом по фискализации платежей.
6. Выбрать условия печати чека и отправки его покупателю.
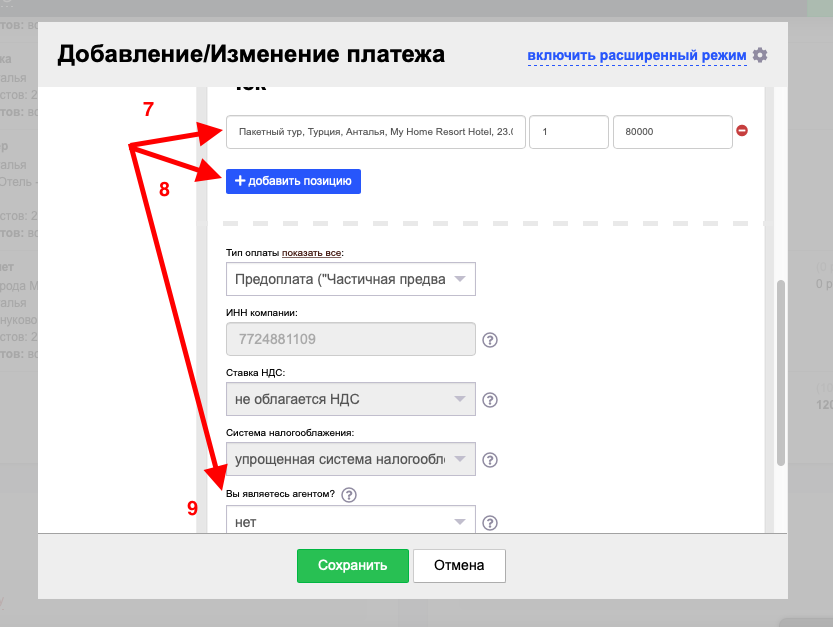
7. Позиция в чеке по выбранному пакетному туру.
8. Если у вас есть дополнительная позиция, которая оплачивается отдельно или позиция на другого поставщика, добавьте по кнопке "Добавить позицию".
9. Поле агента.
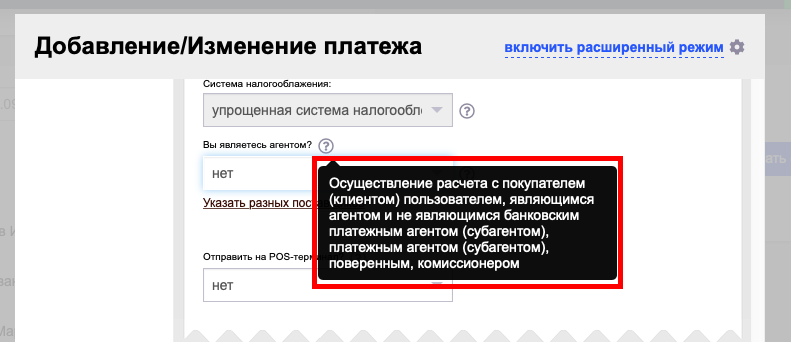
Далее проверяем информацию по оплате и по данным чека и нажимаем "Сохранить".
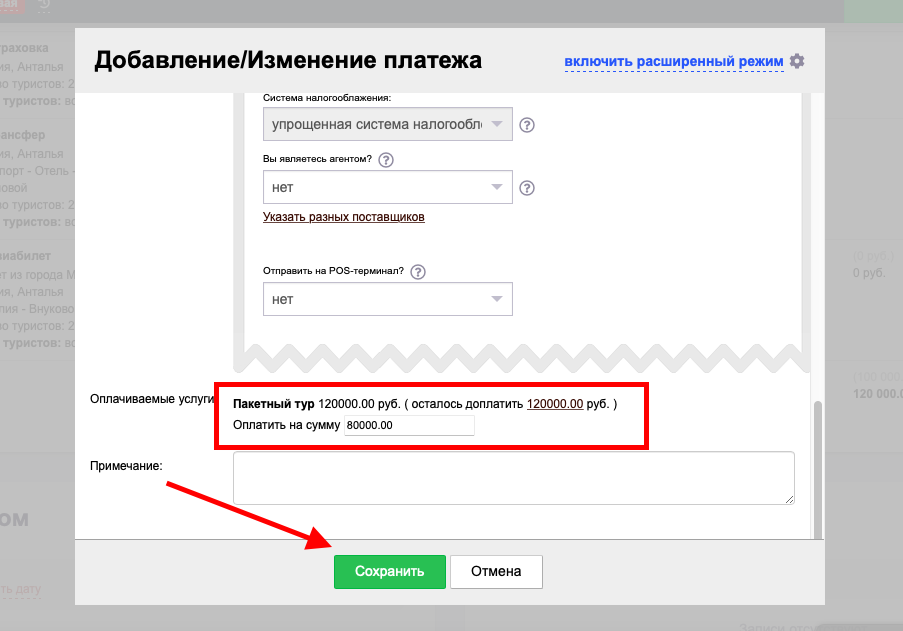
Предоплата внесена.
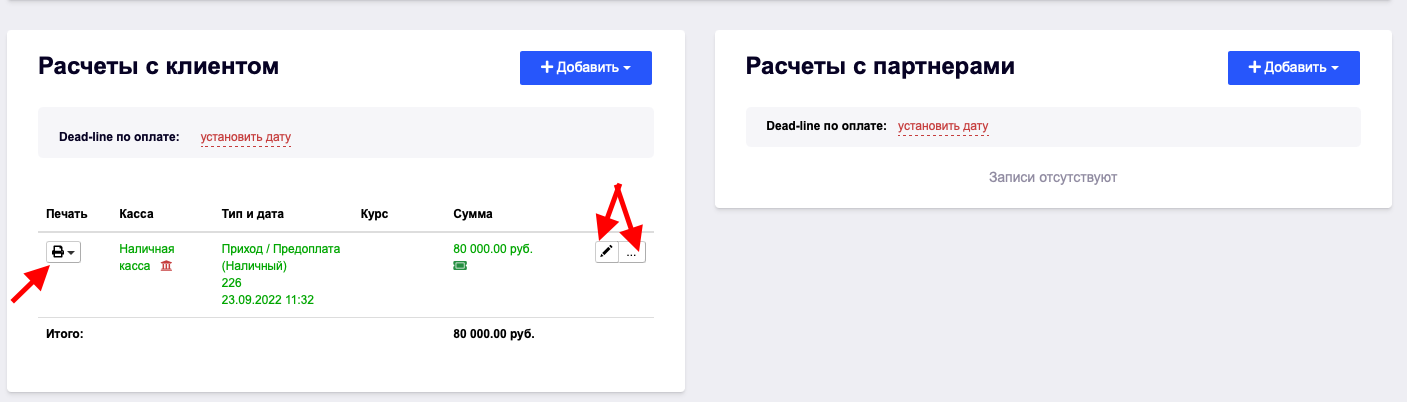
По кнопке "Печать" можно распечатать ПКО.
Кнопка "Карандаш" - изменить данные по оплате.
Кнопка "Многоточие" - удалить оплату, создать копию, посмотреть статус фискализации или перенести платеж в другую заявку.
Чтобы посмотреть остаток долга заказчика, вашего долга поставщику и прибыль, необходимо вернуться в самый верх заявки.
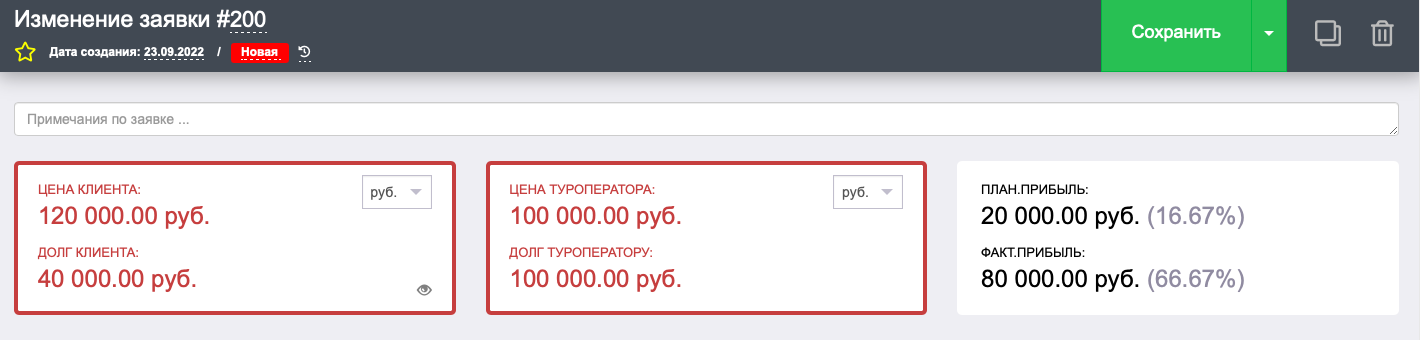
Вся информация у вас перед глазами.
Далее необходимо провести расчеты с поставщиком услуг по аналогии с расчетами с покупателем.
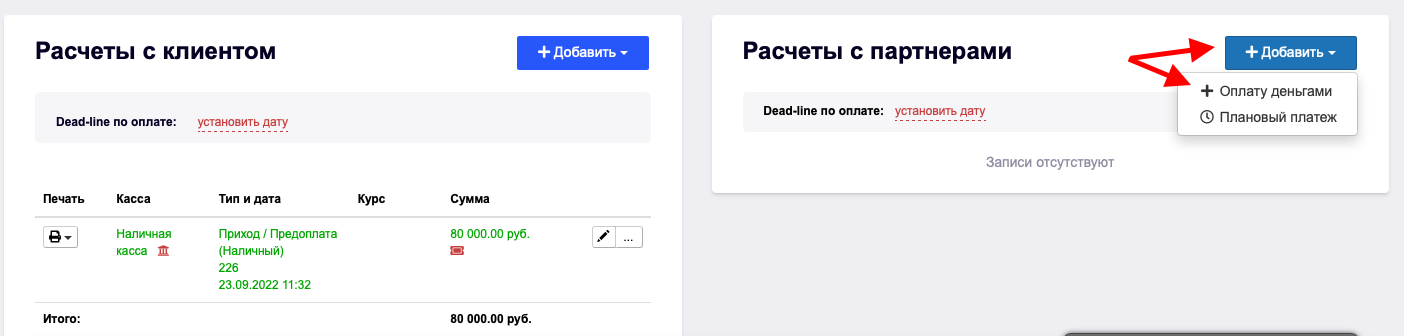
По аналогии совершаем оплату туроператору - поставщику услуг.
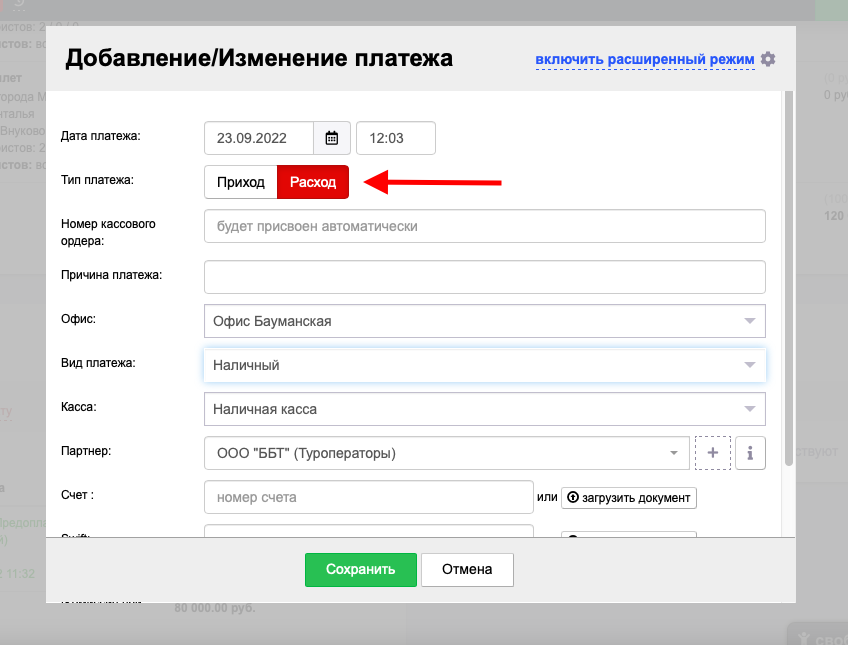
Проверяем, чтобы в платеже стоял "Расход", потому что вы оплачиваете поставщику. Заполняем поля и нажимаем кнопку "Сохранить".
В итоге получаем следующие расчеты.
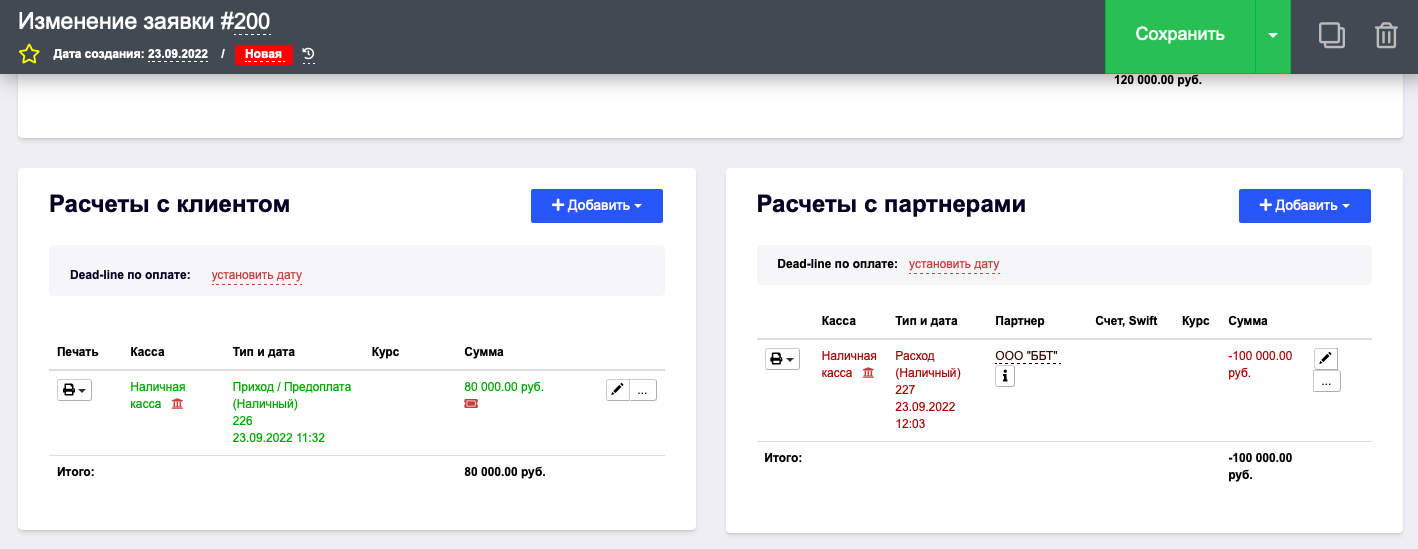
Далее у нас есть долг у туриста в размере 40 000 руб. Проводим его в расчетах с клиентом, выбирая тип "Доплата".
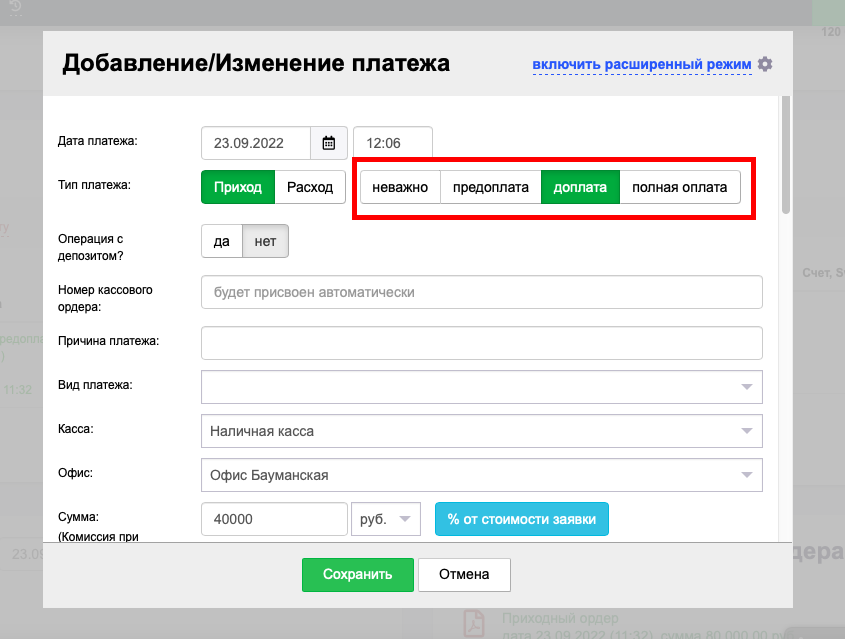
Расчеты с клиентом и поставщиком полностью завершены.
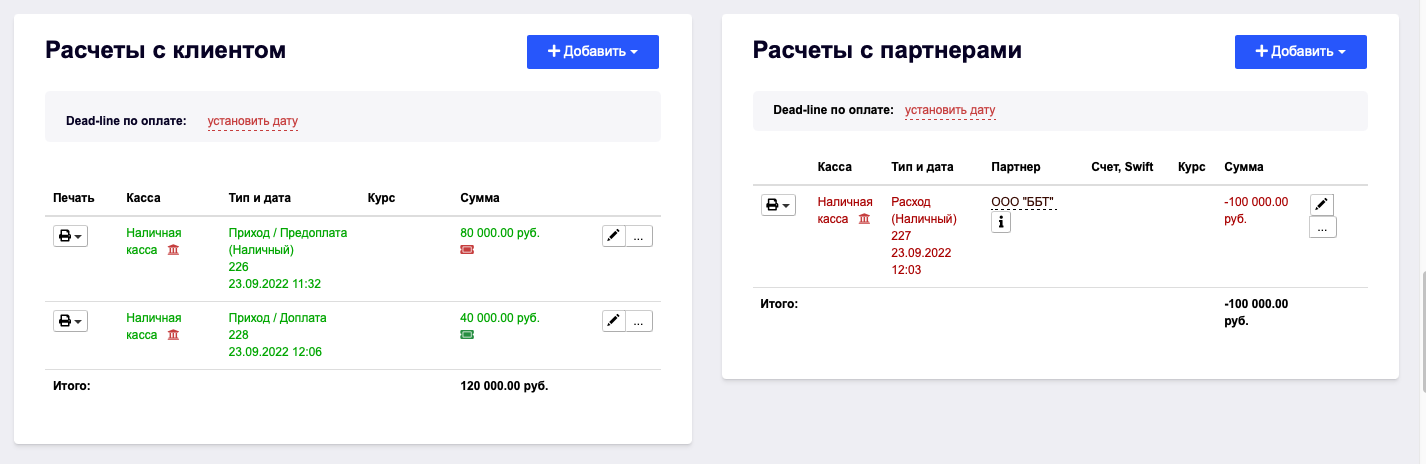
Смотрим Плановую прибыль.
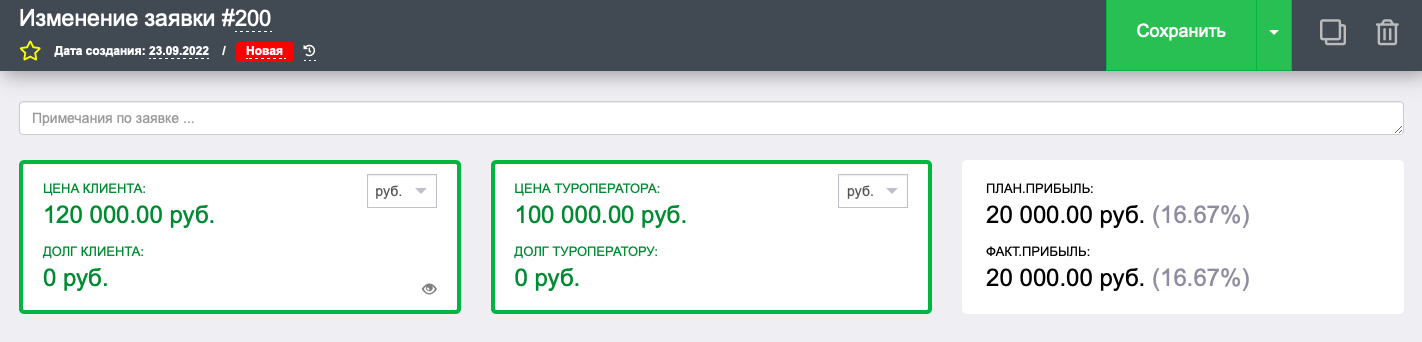
Следующий блок в заявке - Документы.
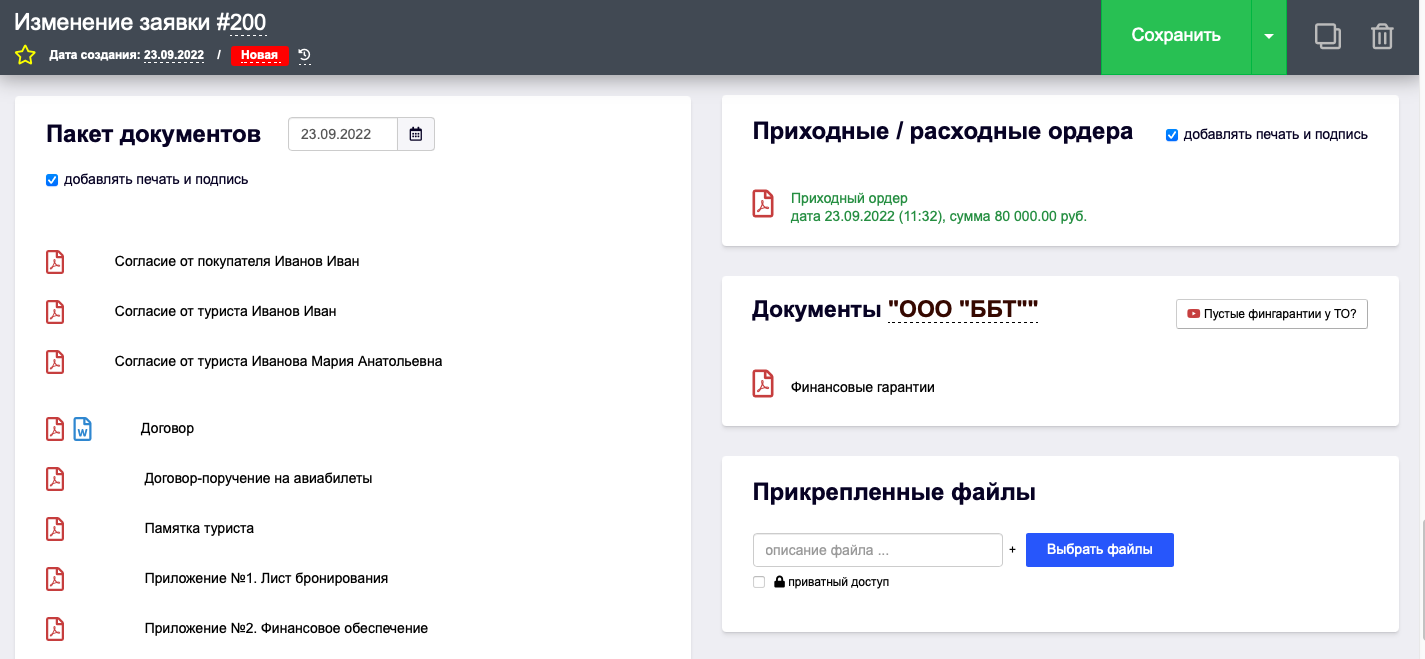
Из данного блока, вы можете отправить заказчику договор, чтобы он подписал его через СМС или ЭЦП.
Важно! Для подписи договора через СМС необходима интеграция с СМС-провайдером. Для подписи договора через ЭЦП, вам необходимо подключить ЭЦП.
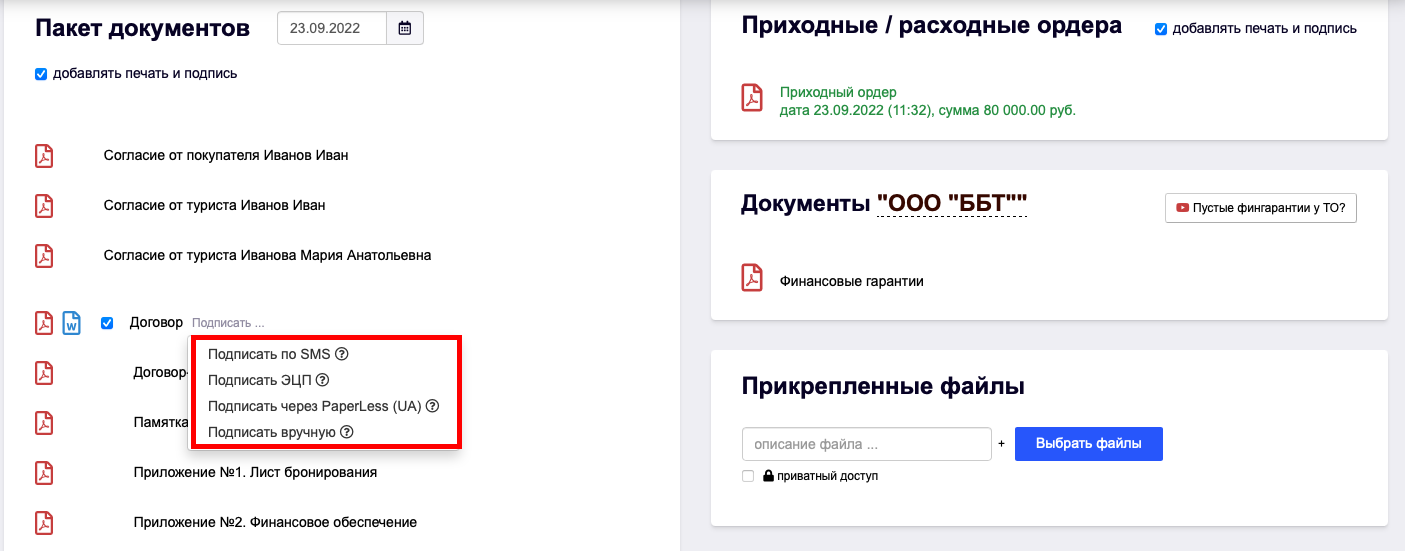
Также вы можете добавить к заявке дополнительные файлы, для этого нажмите кнопку "Выбрать файлы" и загрузите их с вашего ПК.
Чтобы распечатать договор, нажмите на его PDF-версию, проверьте и нажмите "Печать".