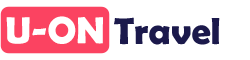Если вы хотите привести загруженный шаблон документа в красивый вид, вам необходимо зайти в раздел: Настройки - Шаблоны Документов.
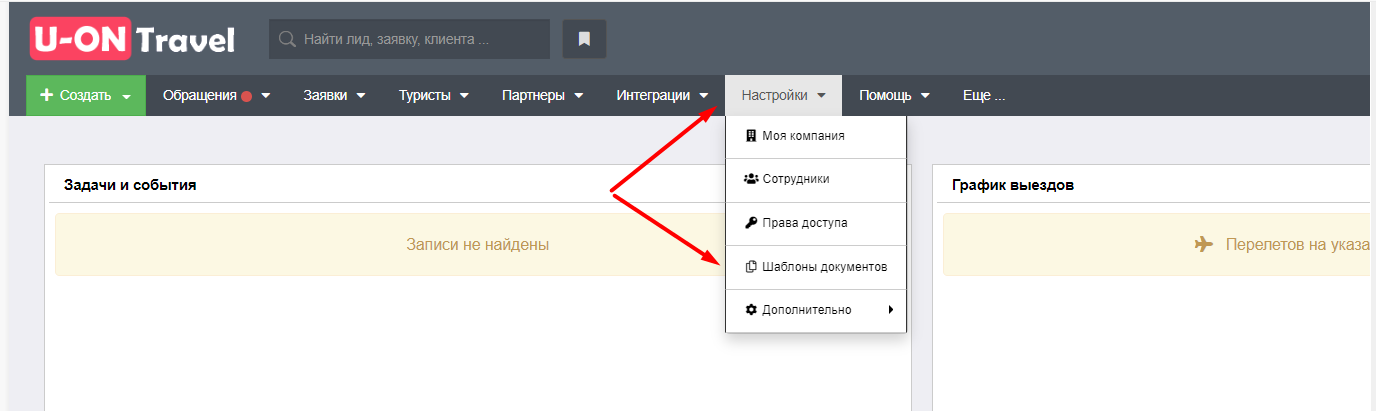
Далее вы выбираете необходимый шаблон и нажимаете кнопку "Изменить".

Перед вами откроется редактор

Пошаговая настройка документа:
1. Шрифт
Если вы хотите изменить стиль шрифта, например выделить жирным фразу или заголовок, то курсором выделяем текст.

Выбираем необходимый шрифт.

В результате получаем:

Вы можете изменить сам шрифт на тот, который вам необходим из выпадающего списка.
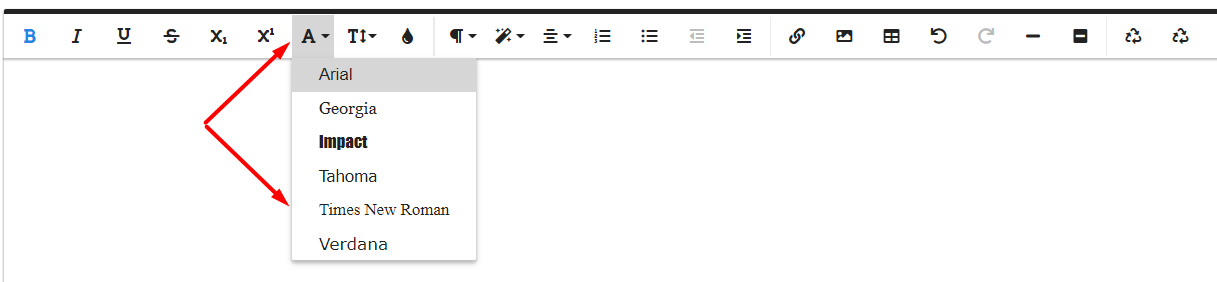
Изменить размера шрифта.
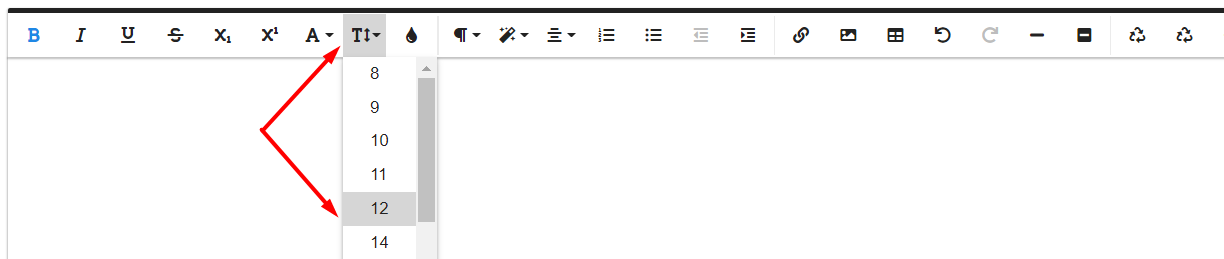
Изменить цвет шрифта.
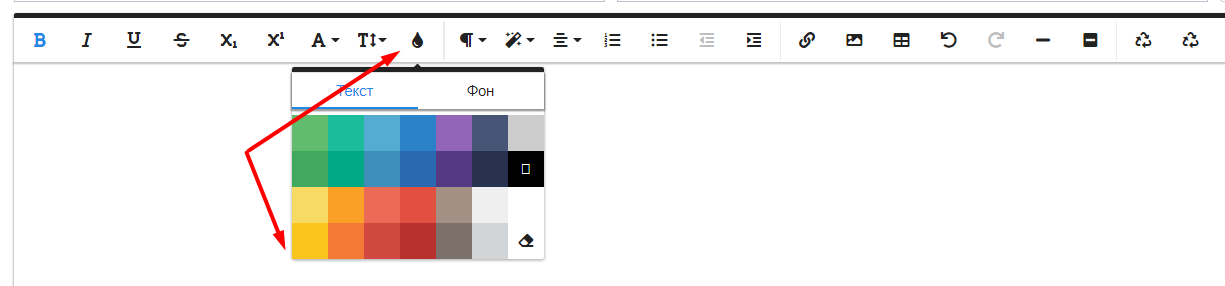
Результат:

2. Выравнивание текста
Если вы хотите выровнять текст или заголовок, вам необходимо поставить курсор рядом с самим заголовком и выбрать в редакторе "Выровнять по".

Выбираем нужное выравнивание и получаем:

Также, мы можем в шаблону нумеровать и маркировать списки. Например, вы хотите в шаблоне использовать перечень услуг.
Ставим курсор рядом с услугой или пунктом, который нужно пронумеровать, выбираем Нумерованный список


Маркировка текста:

Ставим курсор в начало списка и получаем:

3. Таблицы
Если вам необходимо использовать таблицы в шаблоне, то их можно построить в редакторе.
Ставим курсор в тексте, где начинается таблица:

Выбираем количество столбцов и строк:

И получаем готовую таблицу:

В таблицу можно вставить текст. Использовать разные шрифты и стили и даже изображение:

4. Как редактировать таблицу
Если вам необходимо изменить количество столбцов или строк в таблице, поставьте курсор в ту строку, которую нужно удалить, у вас откроется внутренний редактор таблиц:

Можно удалять или добавлять строки и столбцы:
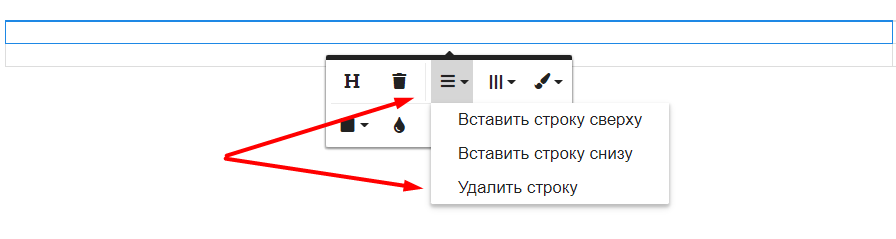
Если вы хотите объединить ячейки, необходимо выделить несколько столбцов или строк:

Нажимаем во внутреннем редакторе на квадрат и выбираем "Объединить ячейки":

Результат:

Если вам необходимо выделить таблицу, чтобы поля были видны в шаблоне, наводим курсор на таблицу и нажимаем на "кисточку" в редакторе:

Выбираем границы и получаем необходимы вид таблицы:

В одном шаблоне вы можете комбинировать несколько шрифтов, стилей. Можно создавать разные таблицы, добавлять или убирать пункты.
При использовании редактора ваш шаблон обретет красивый вид.