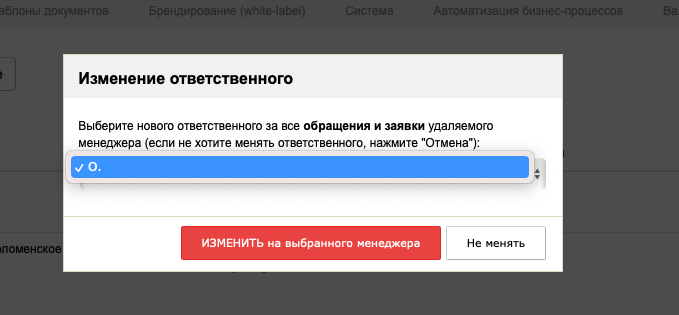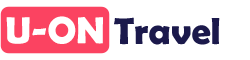Чтобы заполнить свои данные, как сотрудника организации, необходимо зайти в раздел Настройки - Сотрудники.
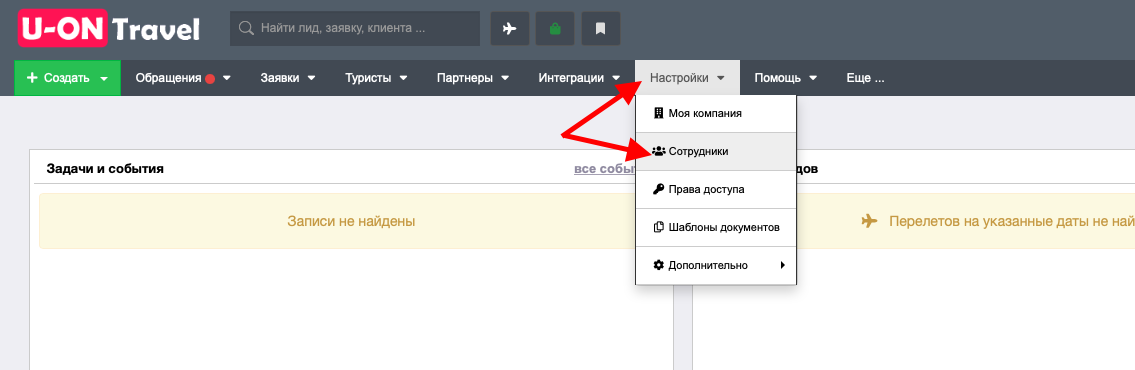
При регистрации аккаунта в CRM-системе уже присутствует одна учетная запись администратора на тот Email, который был указан при регистрации.
Напротив своей учетной записи у вас есть 2 кнопки: "Карандаш" и "Многоточие".
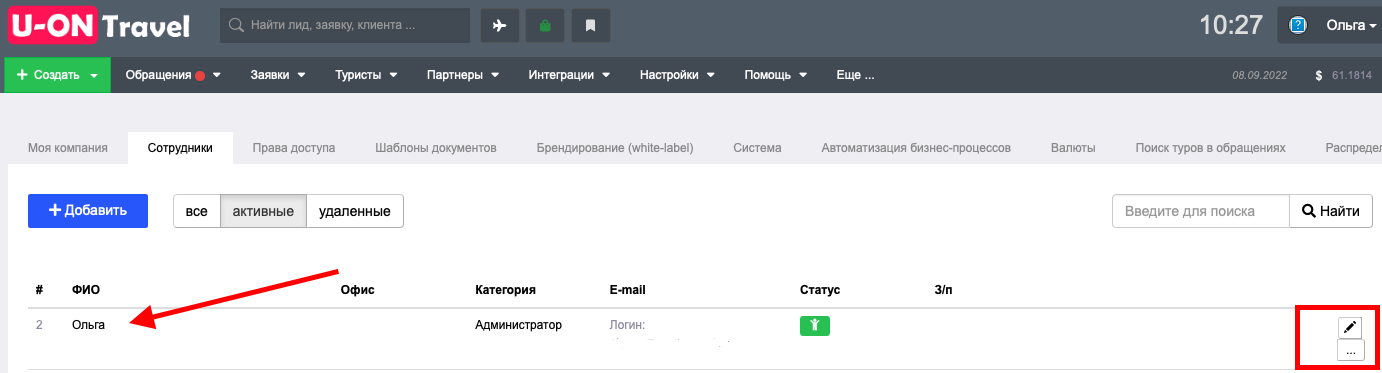
По кнопке "Карандаш" вы можете изменить свои данные, как сотрудника или заполнить.
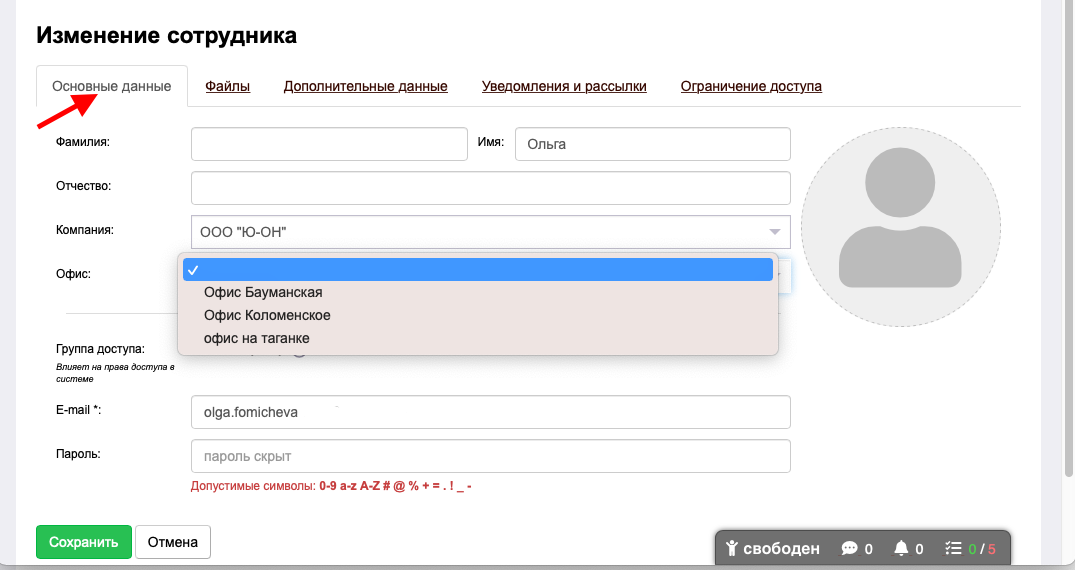
Заполняете поля, которые просит система, из выпадающего списка выбираете юр лицо и офис. Можно добавить свою фотографию.
ВАЖНО! Если вы поменяете E-mail или пароль, то система перенаправит вас на страницу входа в кабинет и вам придется заново войти в кабинет, уже с новыми email/паролем.
Для добавления нового сотрудника нажмите на кнопку "Добавить":
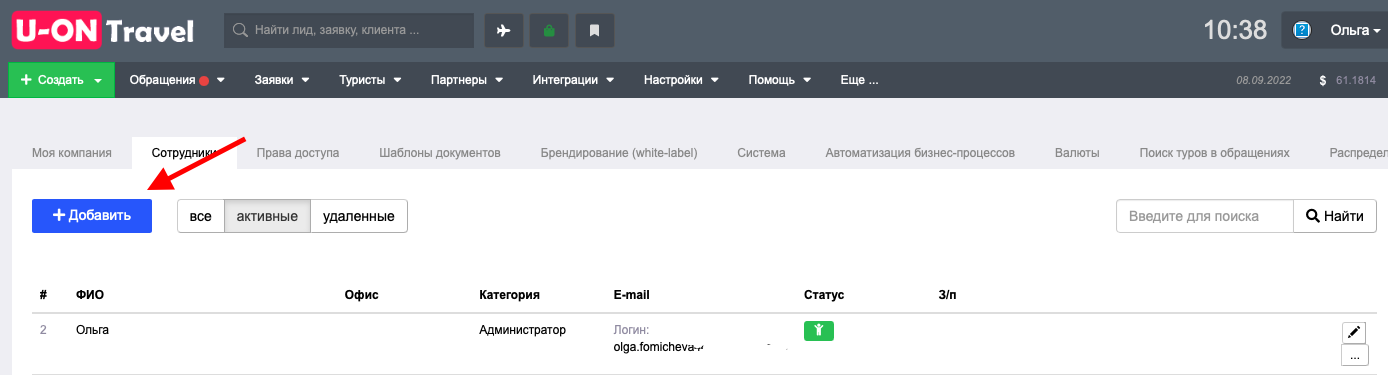
Заполните необходимые поля:
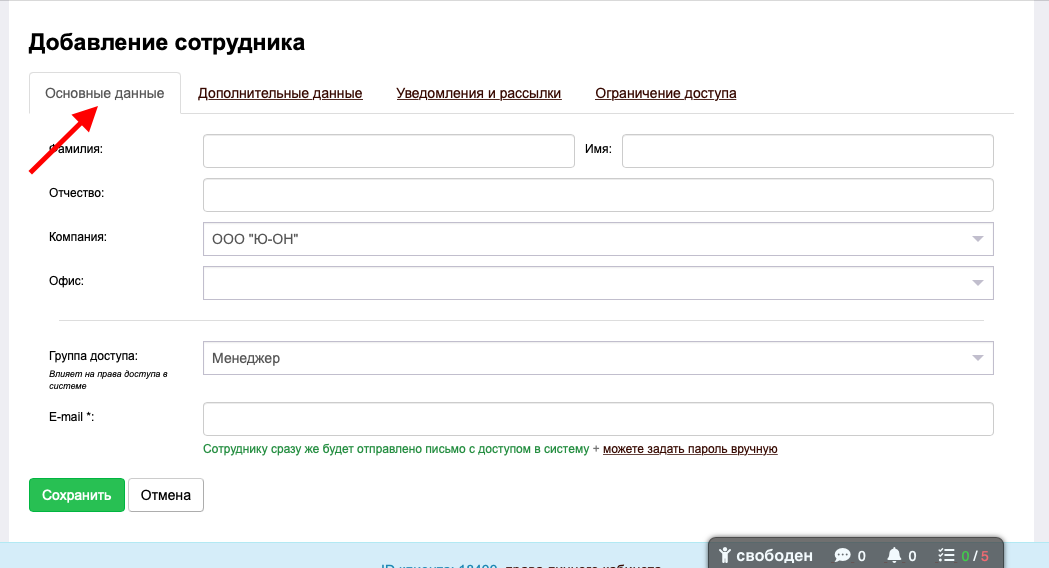
Из выпадающего списка выберите юр.лицо и офис, в котором работает данный сотрудник.
Примечание: У каждого сотрудника должна быть своя электронная почта, так как именно на этот почтовый адрес придет письмо с доступом к учетной записи. Дубли система не пропустит и выдаст ошибку. Также это ограничение необходимо для проверки действий по системе, например когда и какой сотрудник изменил данные по заявке.
При добавлении сотрудника необходимо установить группу доступа. Группа доступа влияет на права доступа в системе U-ON.Travel (что может видеть и что может делать сотрудник с конкретной группой доступа). Если вы добавляете маркетолога, то группу доступа устанавливаем "Маркетолог", если менеджера, то "Менеджер" и т.д.
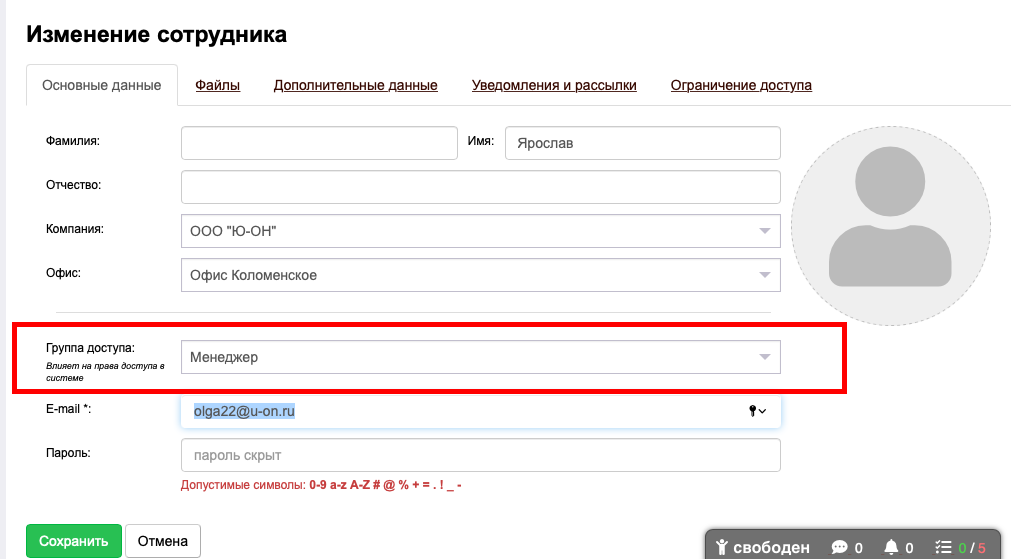
На вкладке "Файлы" вы можете добавлять документы по сотруднику, например, скан договора о приеме на работу, скан паспорта и другие. Вам необходимо просто нажать кнопку "Выбрать файл" и загрузить документ с вашего ПК.
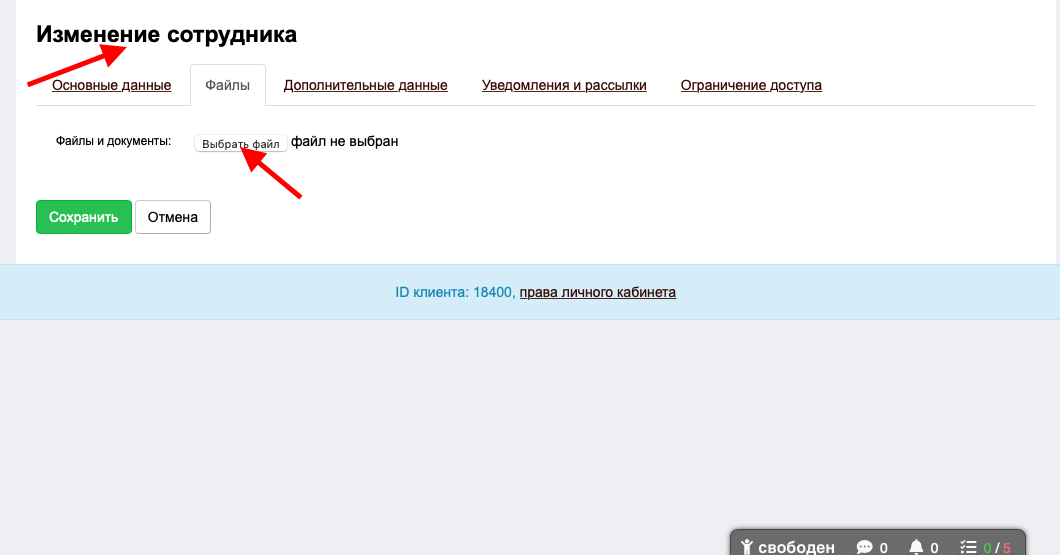
Также есть подраздел "Дополнительные данные":
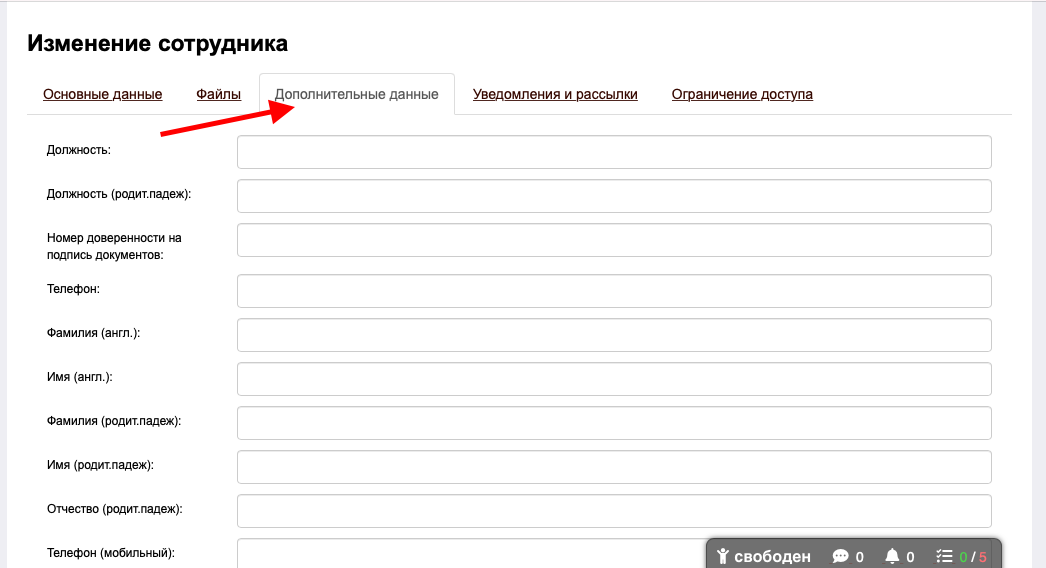
В данном разделе вы заполняете поля, если ваш сотрудник участвует в подписании документов или его данные вносятся в договоре. Если у сотрудника есть право подписи и печати, то по кнопке "Выбрать файл", можно загрузить печать и подпись для документов (только картинки в формате JPG/GIF/PNG).
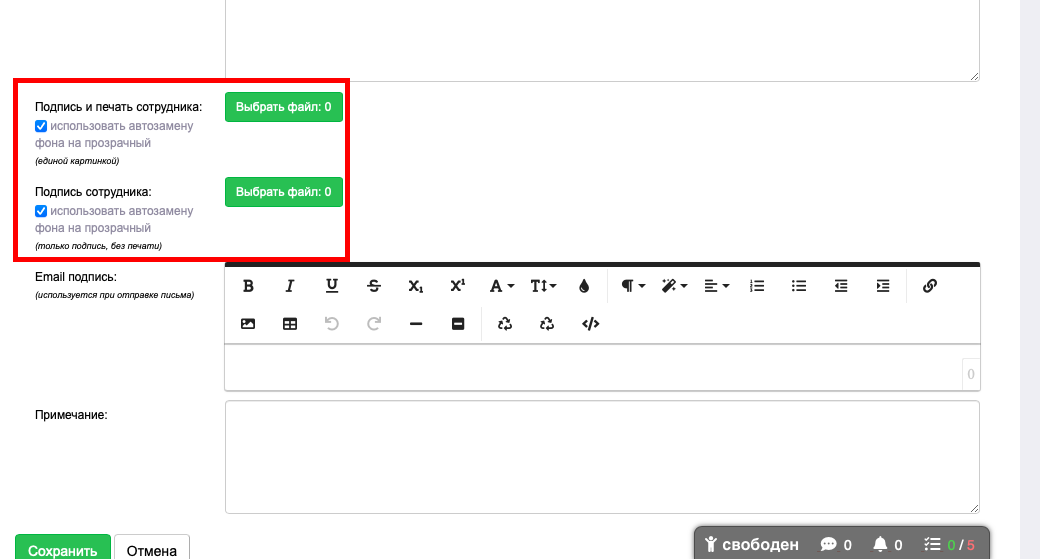
Если у вас подключена интеграция с почтовым ящиком у данного сотрудника, в подразделе "Дополнительные данные" можно настроить Подпись для Email. При отправке писем туристам менеджеру не нужно будет каждый раз заполнять эти данные.
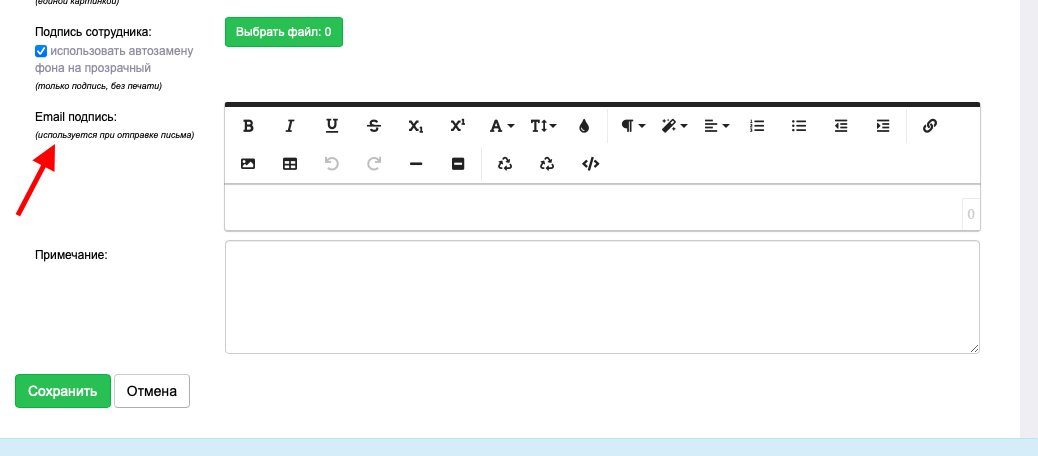
Вкладка "Уведомления и рассылки" позволяет настроить индивидуальные настройки для менеджера по уведомлениям на почту.
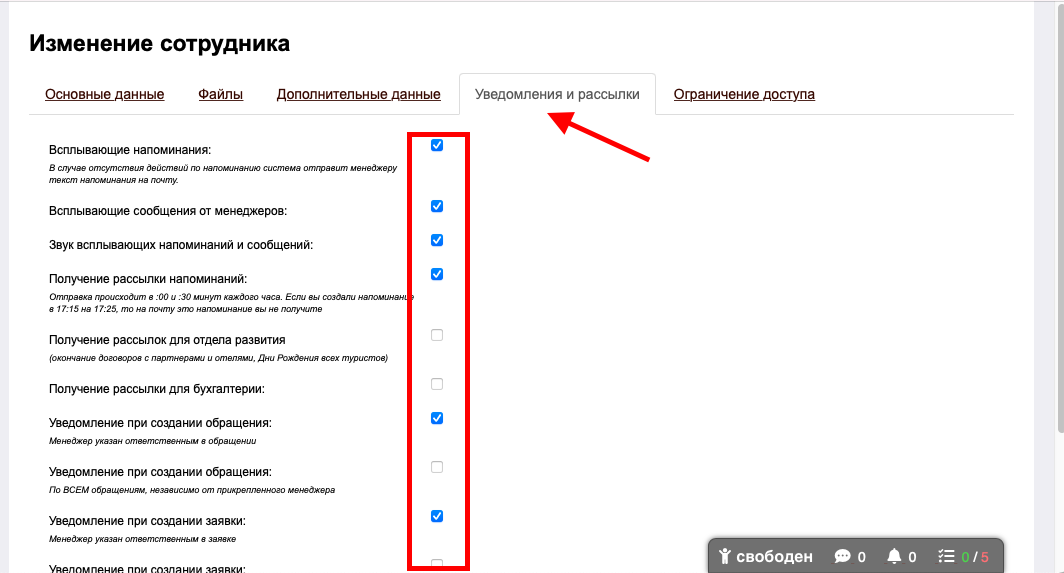
Если сотрудник не хочет получать рассылки от компании на почту, уберите галочки.
Если вам необходимо ограничить сотруднику вход в CRM-систему из дома, например, сотрудник работает только в офисе, вам нужно перейти на вкладку "Ограничение доступа". Тут вы можете ограничить доступ по IP-адресу, с которого он может входить в кабинет.
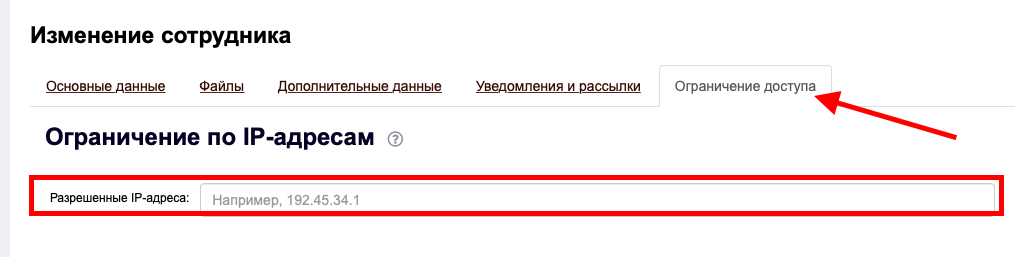
Ограничение есть по доступу к заявкам, выберите офисы, к заявкам которых будет иметь доступ менеджер. Тогда он не сможет получить доступ к заявкам других офисов вашей компании.
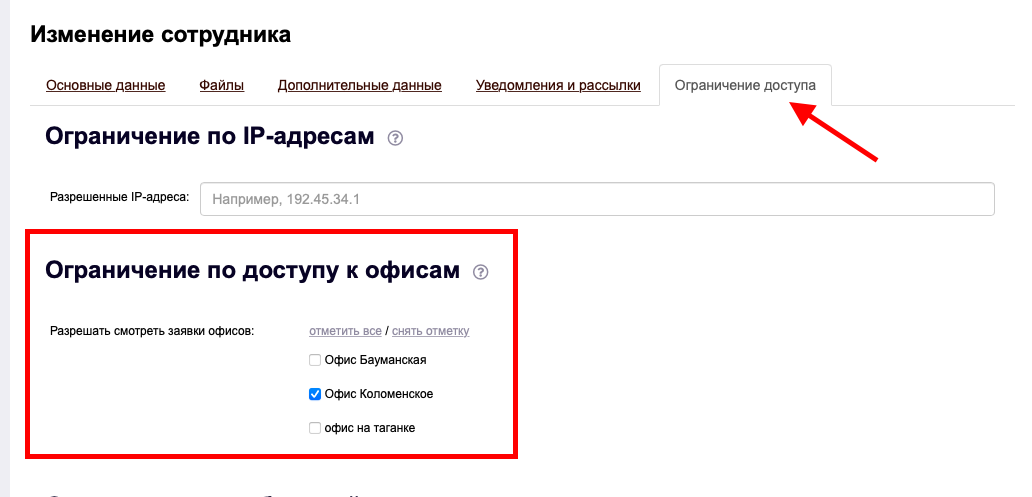
Также вы можете ограничить доступ к системе через мобильные приложения:
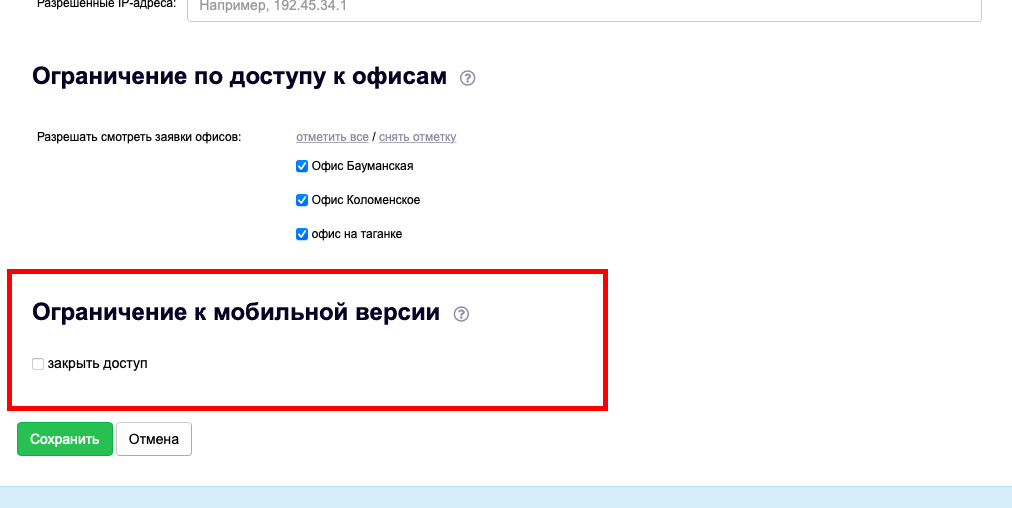
Администратор кабинета может войти в кабинет любого сотрудника и посмотреть систему глазами менеджера. Напротив сотрудника нажмите кнопку "Многоточие", выберите "Войти в кабинет сотрудника":
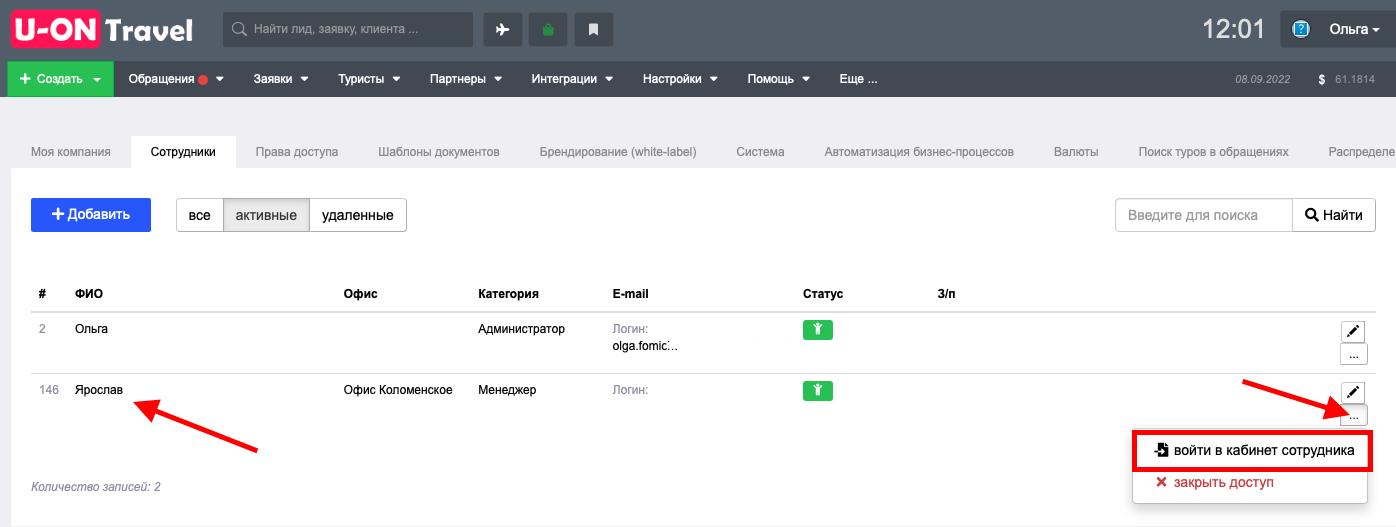
После того, как вы просмотрите информацию по кабинету сотрудника, чтобы вернуться в свою учетную запись вам необходимо зайти по кнопке "Профиль" и нажать на "Выход" и заново войти в кабинет под своими данными.
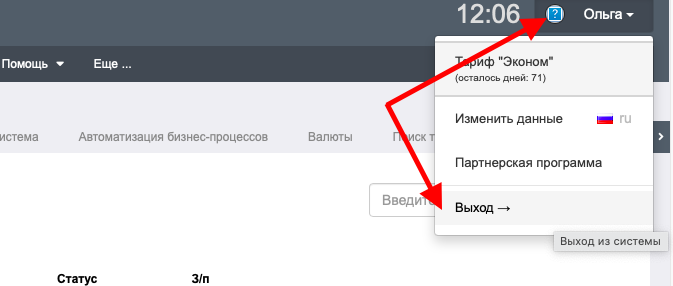
Чтобы закрыть доступ сотруднику, необходимо напротив сотрудника нажать кнопку "Многоточие" и выбрать пункт "Закрыть доступ".
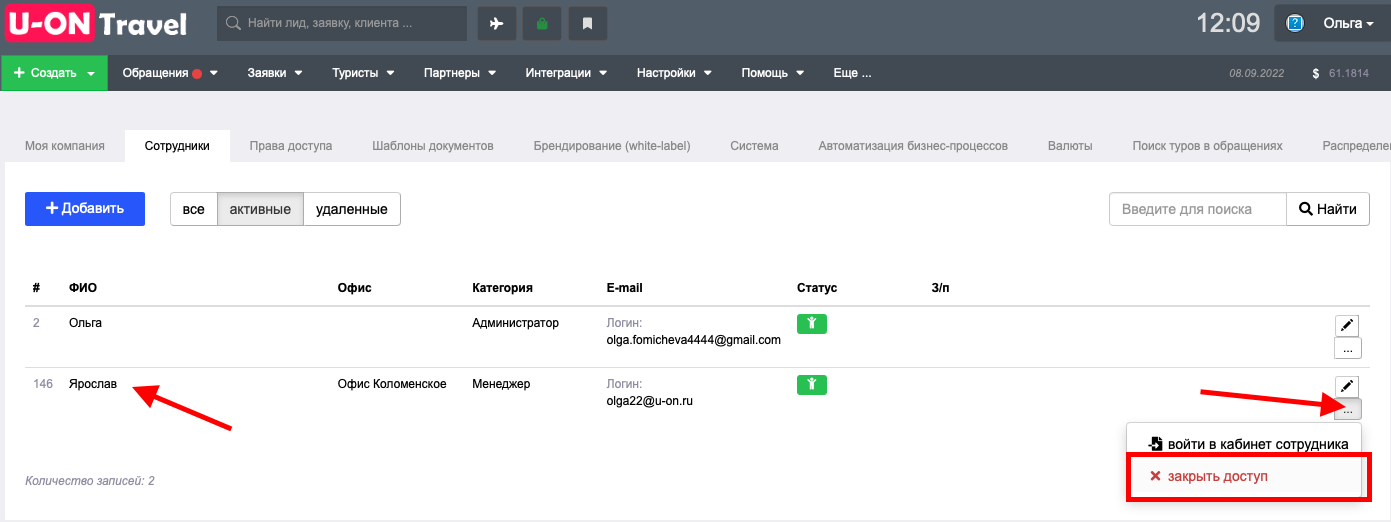
ВАЖНО! После закрытия доступа сотруднику система предложит перевести все его заявки и обращения на другого сотрудника. Вам необходимо выбрать менеджера и нажать "Изменить на выбранного менеджера" или "Не менять", если хотите оставить обращения и заявки на увольняемом менеджере. Система переназначает только АКТУАЛЬНЫЕ обращения и заявки (архивные обращения и заявки в любом случае останутся на увольняемом менеджере).